タブレットで文章を打とうとすると、タップで文字入力していくのは大変ですね。
そこで、外付けキーボードを購入したり、iPadのカバーといっしょになるキーボードタイプの物を購入している方も多いと思います。
実際に使ってみてあれ?って思った方が多いのではないでしょうか?
「今まで使っていたキーボードのボタンを押しても、思った記号や文字がでてきてくれない」
といったトラブルにはまった方が多いのではないでしょうか?
タブレットを使うでも、キーボードがあると、仕事が歯が度ります。
キーボードを日本語配列で使うために、原因と対策を調べてみました。
原因
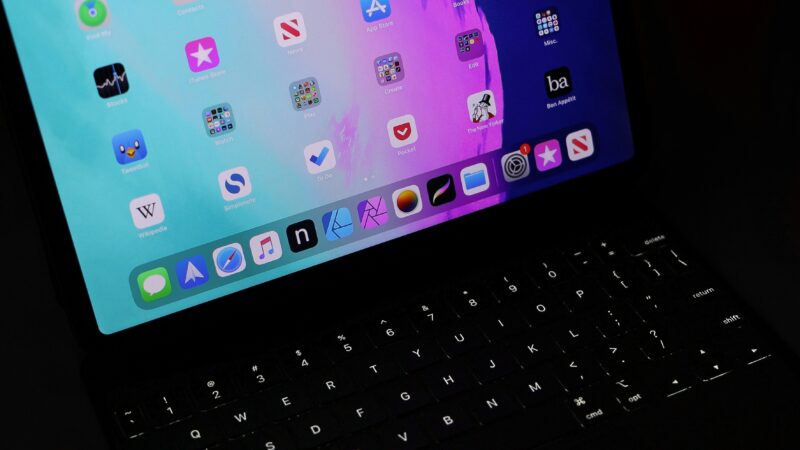
実は、私たちが日常で使っているWindows。
基本的に使っているキーボードのボタン配列は「JIS(日本語規格)」の文字配列になっています。
Macでは、「US(アメリカ規格)」が標準になっています。
つまり、iPadで認識するボタンの配列が違っているので、使っている我々は、不都合が起こるのです。
以前は一部の高価なiPad専用キーボードを買わないと、JIS規格ではキーボードを打てませんでした。
しかし、iPadOSのアップデートにより、どんなキーボードでも、JIS規格で入力ができるようになりました!
対策

iPadOS16.1のアップデートから、日本語配列を設定することができるようになりました。
設定の仕方は以下の通りです。
①Bluetoothキーボードを接続する。
②「設定」⇒「一般」⇒「キーボード」をタップ
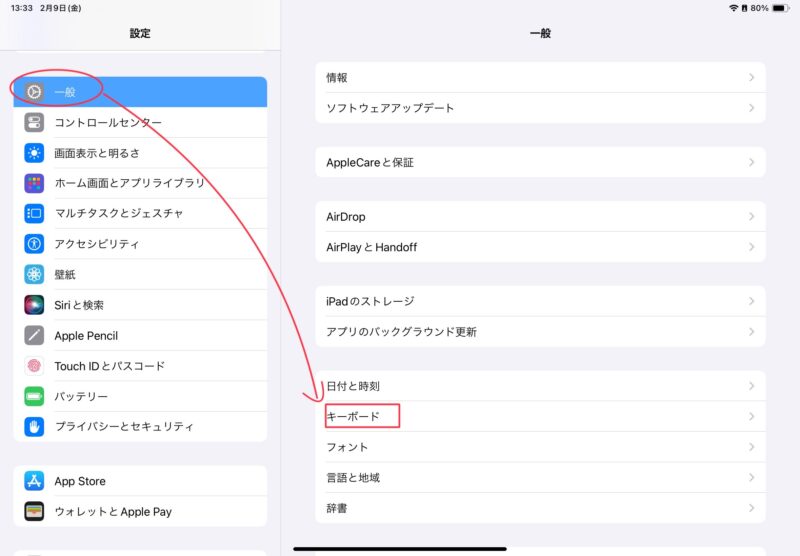
③「ハードウェアキーボード」をタップ
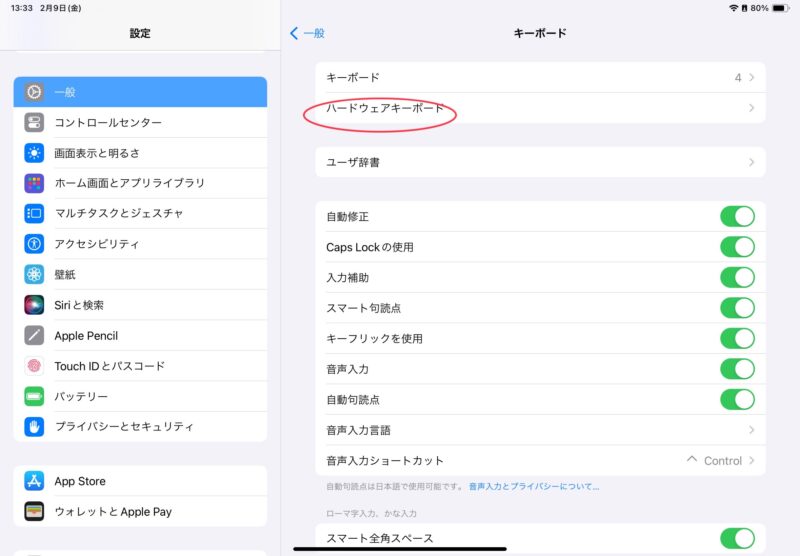
④下の方にスクロール⇒「キーボードの種類」をタップ
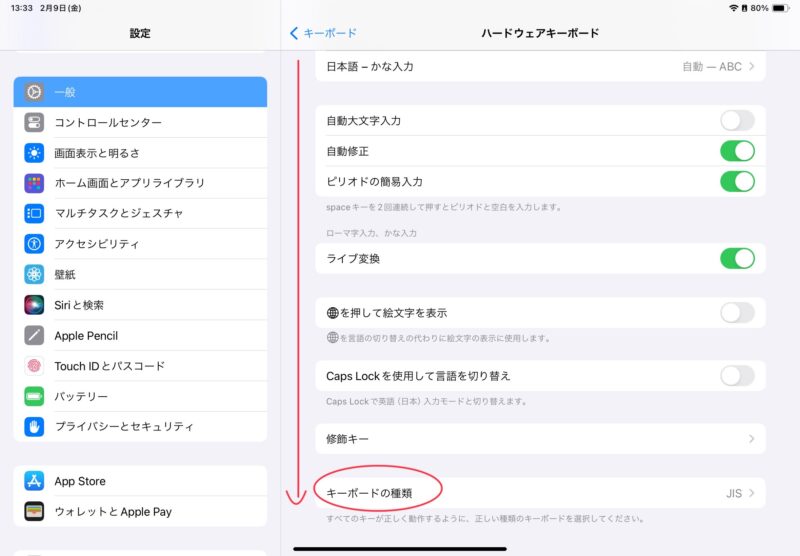
⑤「JIS(日本)」をタップしましょう
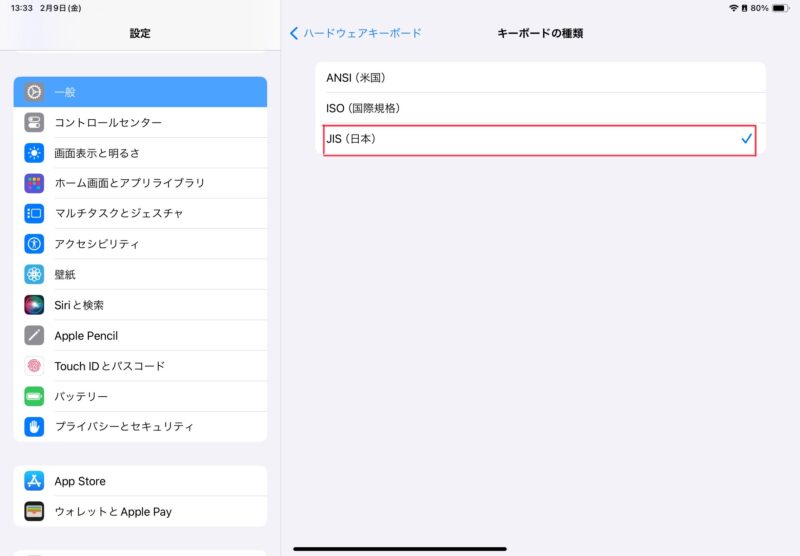
これで設定完了です。
日本語配列で使う時の注意
windowsと違って、日本語と、アルファベットの切り替えが変わります。
winndowsなら、「半角・全角」のキーで日本語とアルファベットを切り替えていたと思います。
iPadOSで切り替える場合、スペースの両脇にある「無変換(英数)」、「変換(かな)」で、日本語とアルファベットの切り替えになります。
はじめ、慣れるまで大変ですが、ちょっとずつ慣れていきましょう。
まとめ
- iPadOS 16.1より、日本語配列でキーボードが打てるようになりました。
- 安価な外付けキーボードでも、JIS(日本語規格)で入力可能!
- 「設定」⇒「キーボード」でJIS(日本語規格)に変更可能!
ちなみに自分は、このキーボードを使っています。
Bluetoothの切り替えが3つあるので、学校のパソコンと、iPadと切り替えて使っています。
サイズもiPadAirのサイズぐらいなので、カバンにも収まって便利です。
ちなみに、US配列の文字も灰色でキーボードのボタンに記載されているので、慣れればUS配列でもそのまま使うことが可能ですよ。
1年間上記のキーボードを使って、家でも使いたくなりました。
ただ、キーボードを学校に置いてきて、家でiPadにキーボード入力ができない。
ということで、上記の後継機をもう1台買いました。
ただ、難点として、学校のキーボードをJIS配列に設定して使う。
家に帰って、もう1台のキーボードに接続すると、設定がUS配列になってしまうので、今回紹介した設定操作をもう1度しなければいけません。
ちょっとめんどくさくて、家では、US配列で文字入力をしています。
そうすれば、学校のキーボードはJIS配列のままで使えます。
Appleのサポートセンターに聞きましたが、これは、iPadの問題ではなく、キーボードの初期設定の問題とのこと。
また、解決できたらブログに掲載しますね。
ぜひ、外付けキーボードで快適な入力ライフを!

キーボード2台持ちしてからの生活は、こちらにまとめました。良いですよ。2台もち。ご覧ください。







コメント