みなさんは、apple pencilを持っていますか?
実は、私、書き物をするとき以外、iPadにくっつけっぱなしで、余り使えていないんです。
絵をiPadで描く人なら、必須のアイテムですが、そうでないとそこまで使わないということも多いのではないでしょうか?
さらにapple pencilを活用すべく調べてみました。
今日はapple pencilに関するtips集です。
ペンシルジェスチャでスクリーンショット、クイックメモを使おう
apple pencilでスクリーンショット
iPadはスクリーンショットが簡単に撮影できることも魅力の1つです。
トップボタンとボリュームボタンの同時押し(ホームボタンのあるiPadの場合、トップボタンとホームボタンを同時押し)すると簡単に画面を保存できます。
Apple Pencilまたは指で画面左下から中央に向かってスワイプすると、そのままスクリーンショット画像の編集画面へ。
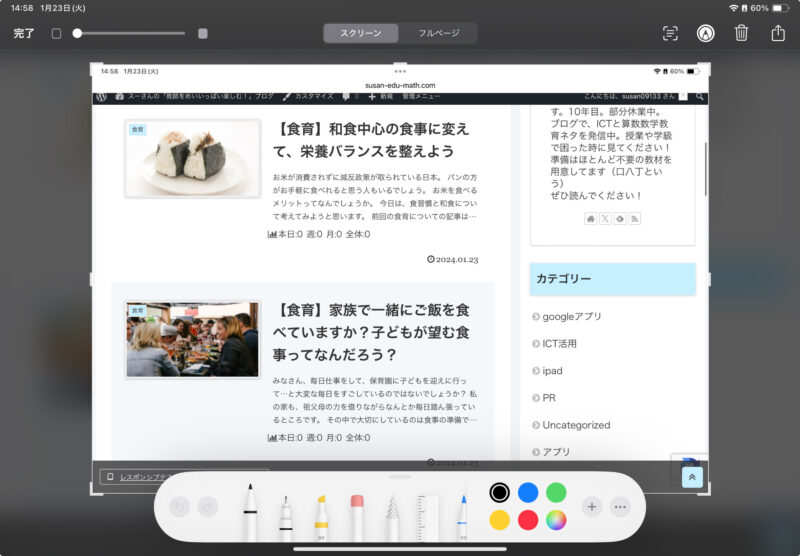
スクリーンショットにそのままメモを書き込めるのはとても便利です。
サイトの記事などで、注釈を書いて、メモを残しておくときに使えますね。
スクリーンショットの撮影方法
- トップボタン+ボリュームボタン
- Apple Pencilまたは指で画面左下から中央に向かってスワイプ
スクリーンショットの編集画面では、上部のタブで、画面に表示されている部分だけの「スクリーン」と、ページ全体の「フルページ」の切り替えができます。
フルページにすると、縦に長いWebページの全体が保存できるので便利ですよ!
クイックメモを起動
「左下から中央へのスワイプ」はスクリーンショットでした。
では、Apple Pencilまたは指で「右下から中央へのスワイプ」をしてみるとどうでしょうか?
これは、クイックメモが起動します。
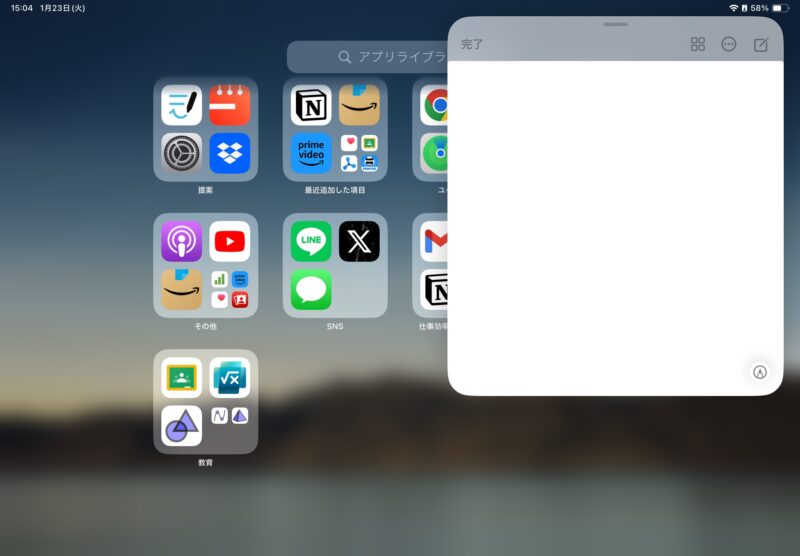
クイックメモのアプリの場所を探すのは大変。
すぐにでもメモをしなきゃ!というときに覚えておくといいですね。
設定
「設定」⇒「apple pencil」⇒「ペンシルジェスチャ」で、スワイプのアクションを設定できます。
iPadOS17.2では、「スクリーンショットを撮る」か、「クイックメモを起動する」、「設定しない」の3つのアクションを設定できます。
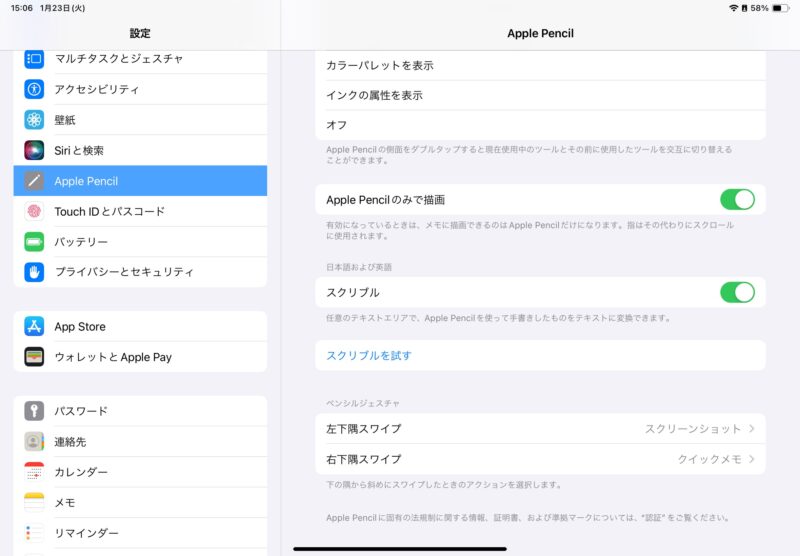
インスタントメモを起動
ロック画面で、apple pancilでタップすると、瞬時にメモアプリを立ち上げてくれます。
iPadでメモを取りたい時に、画面を開いてすぐにメモに移れます。
これも便利ですね。
まとめ
今日はアップルペンシルをもっているとできること3つをまとめました。
- 左下から中央へスワイプで「スクリーンショット」
- 右下から中央へスワイプで「インスタントメモ」を起動
- ロック画面で、アップルペンシルでタップ⇒「メモ」を起動
この3つの操作を覚えておくと、iPadがメモ帳としてさらに活用できそうですね。
また、皆さんのアイデアを教えてください。
apple pancilについて、公式HPリンクを貼っておきます。






コメント