QRコード便利ですよね。
学級通信や、保護者に出す通知にもつけるようになってきました。
私の学校では、年度末の学校評価アンケートをgoogleフォームにしたため、通知にQRコードをつけています。
iPadでQRコードを読み取るということはよくしますが、QRコードを作成するってできるのかなと思い、調べてみました。
無料のアプリをつかえばもちろん一発でできますし、QRコード作成サイトもあります。
その紹介をしながら、あえて、apple純正アプリだけでQRコードを作成できるのか、なんてところまで突っ込んでやってみようと思います。
iPadでQRコードを読み込む方法を紹介した記事はこちら!
QRコード作成アプリ
よく使っているのは、こちら。
こちらは、アドレスを打ち込むだけで、QRコードを簡単に作成できます。
しかも、QRコードのデザインも豊富で、無機質なQRコードだけでなく、可愛いQRコードも作成できますよ。
使い方
1 「ウェブサイト」をタップ→アドレスを入力→「作成」をタップ
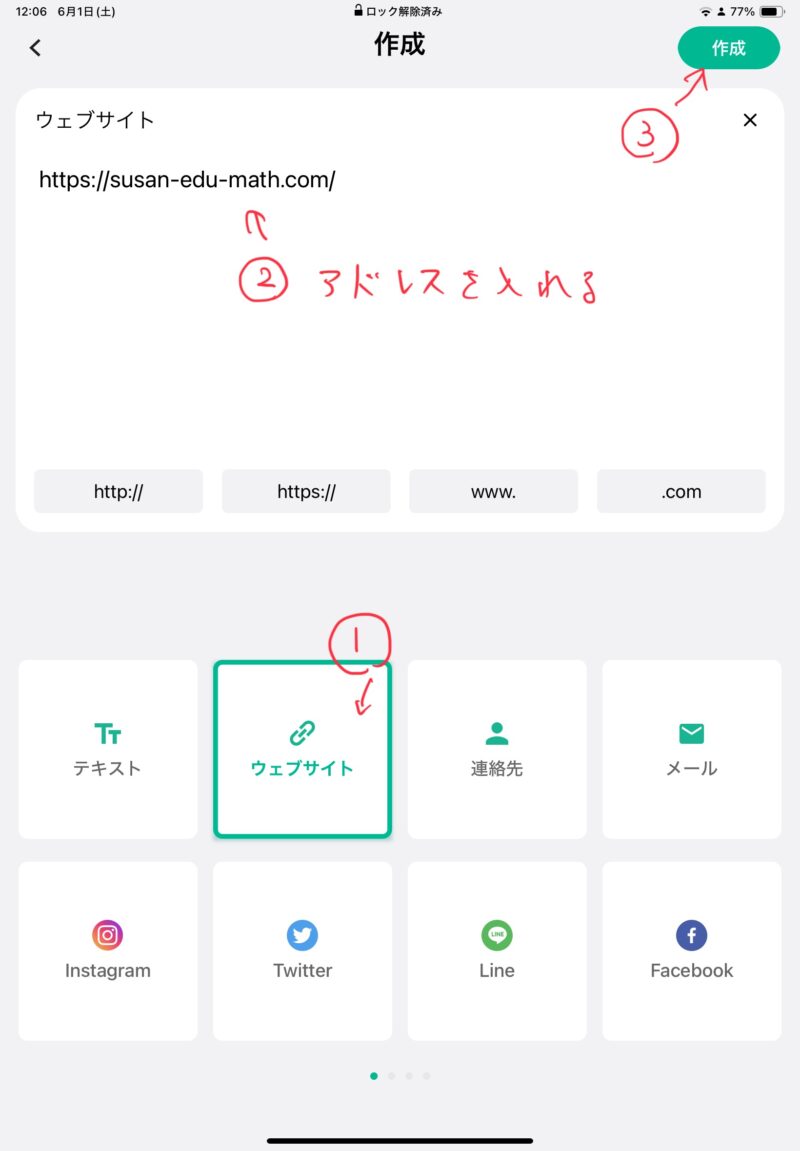
2 デザインを変更(有料版を買うと、様々なデザインに変えることができます。
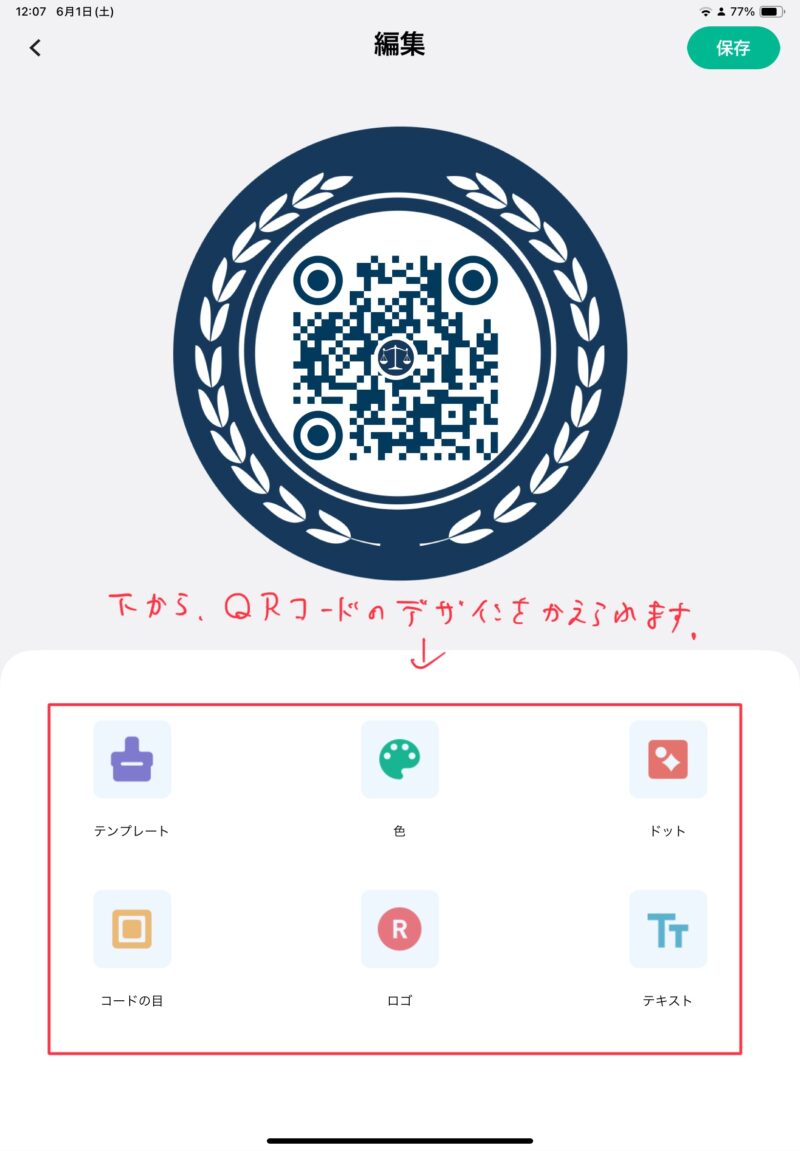
3 今回はこんな感じで作れました。

QRコード作成サイト
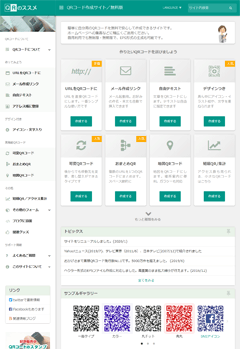
いつも使っているQRコードの作成サイトはこちら。
もちろん無料です。
pngやjpeg(画像データ)で保存でき、大きさや色の濃さまで指定できます。
無料なのに、細かい所まで気を配ってくれる便利なサイトです。
使い方
アドレスを入れて、「作成する」を押すだけ!
簡単です!
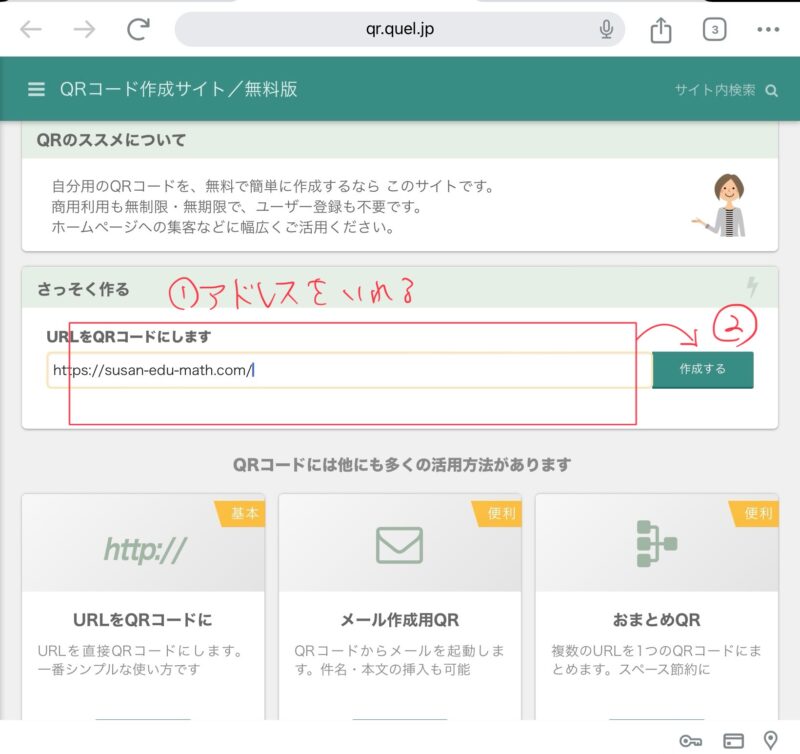
必要に応じて、背景の色や、ファイル形式を変更しましょう。
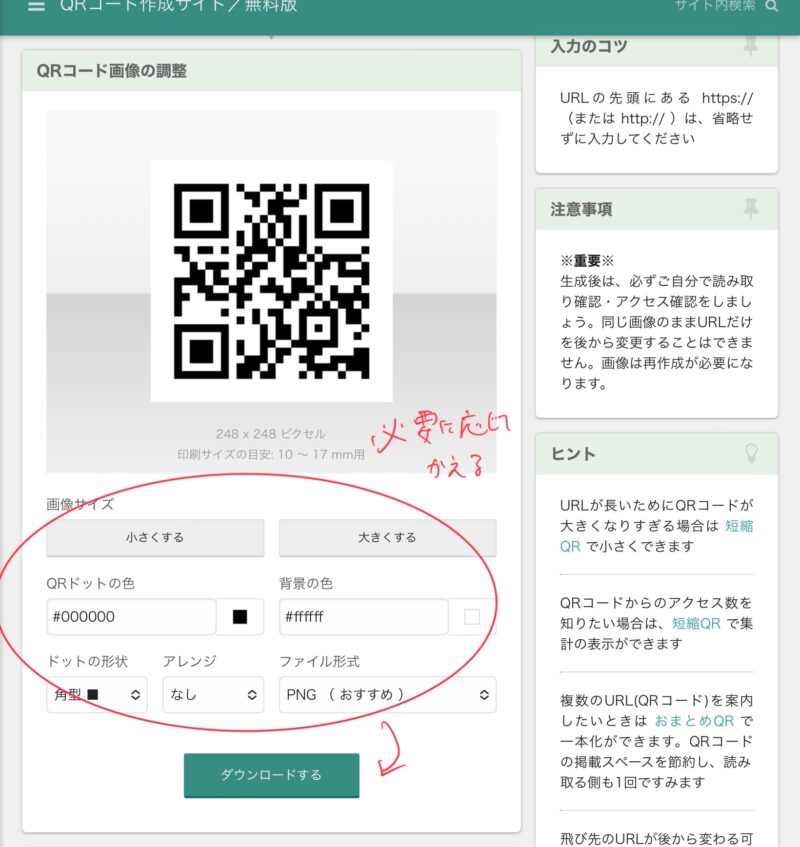
google chromeでも作成可能
アプリ
google chromeなら、もっと簡単にできます。
やりかた
1 iPadでchromeを開いて、QRコードを作りたいWebサイトを憑依する。
2 アドレスバーの右側の共有アイコンをタップ。メニューから「QRコードを作成をタップ」する
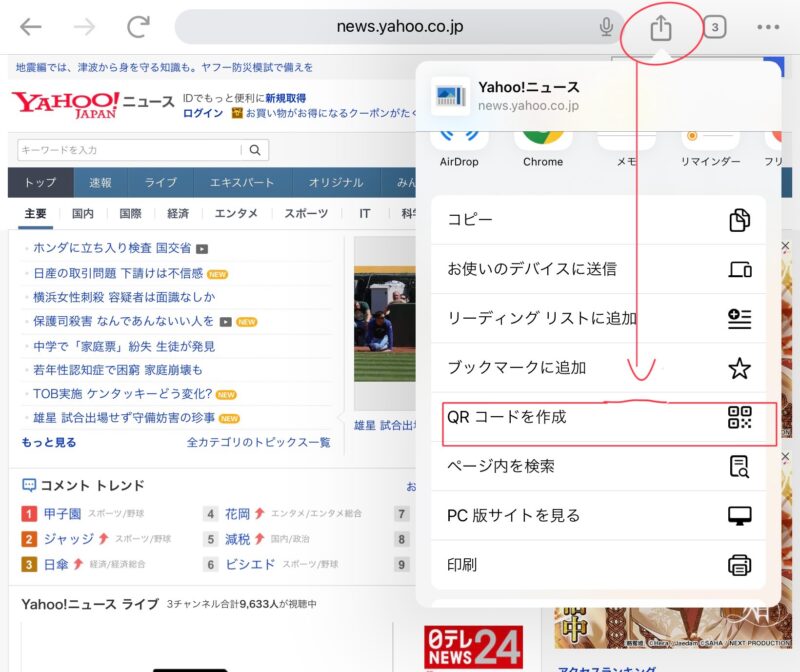
iPadの純正アプリでQRコードを作ろう
さて、ここからが本編です。
今まで書いてきたアプリやサイトを使えばQRコードは一瞬で作成できるのですが、appleさんの製品を使えばできない・・・なんてことはないはずです。
挑戦してみましょう。
使用アプリ
このサイトでもたびたび紹介しているapple純正アプリ「ショートカット」を使用します。
このショートカット、やっぱり奥深いですね。
準備
1 最初の画面の「+」を押す
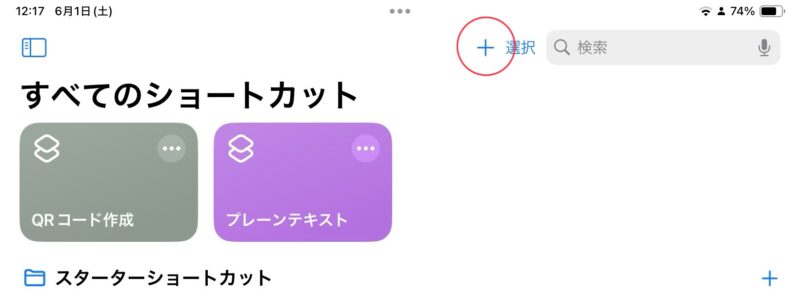
2 検索欄に「クリップボード」と入力→「クリップボードを取得」をタップ
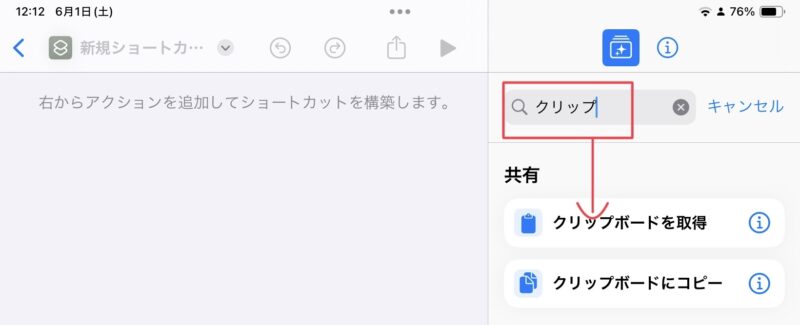
3 検索欄で「QRコード」と入力→「QRコードを作成」をタップ
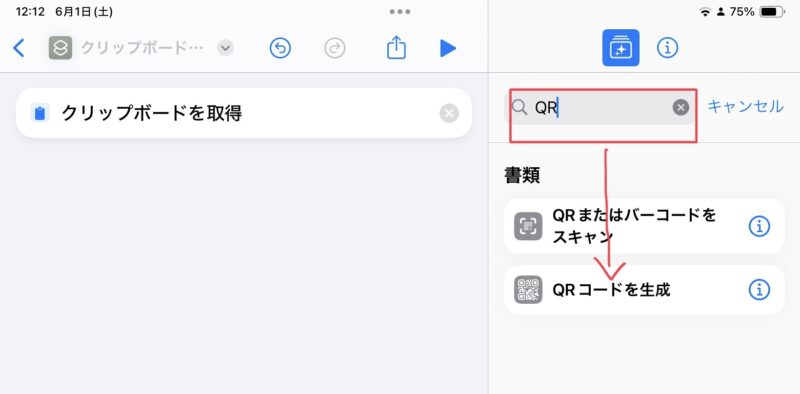
4 検索欄で「共有」と入力→「共有」をタップ
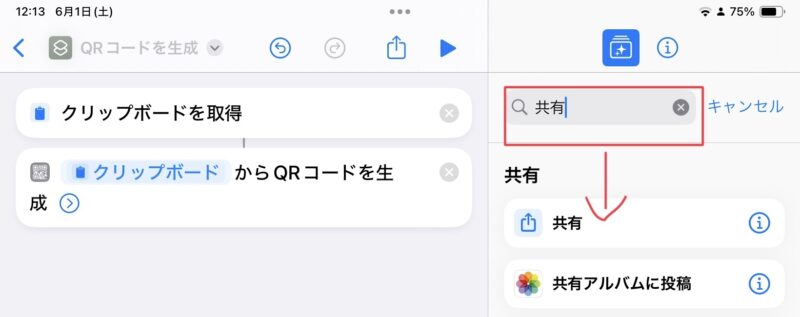
5 ショートカットの名前を決めます。「QRコード作成」と名前を付けます(自分の分かる名前にしてください)。
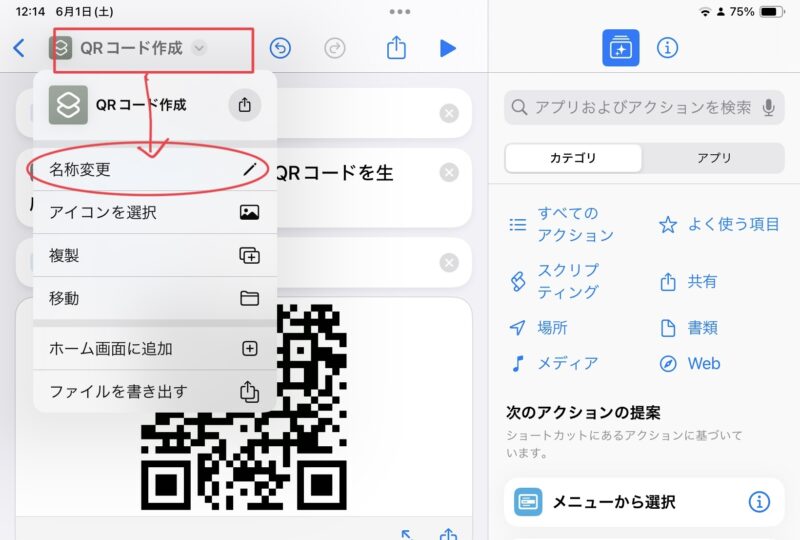
6 画面左上の「<」をタップすれば、ショートカットを作成できます。
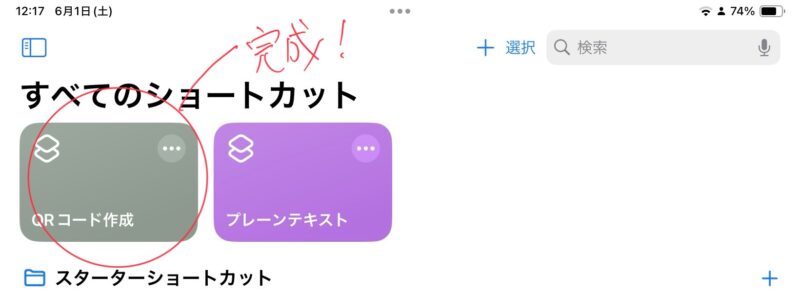
使い方
1 safariやgoogle chromeでQRコードを作りたいサイトを開きます。
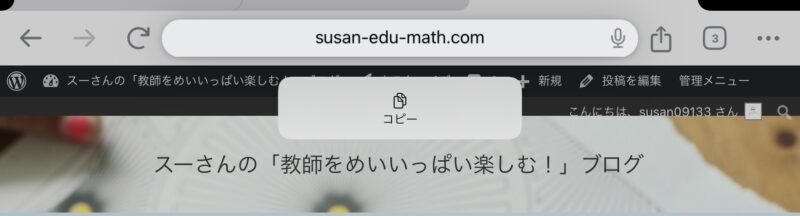
2 URLを長押し→「コピー」をします。「ショートカット」を開いて、作ったショートカットをタップします。
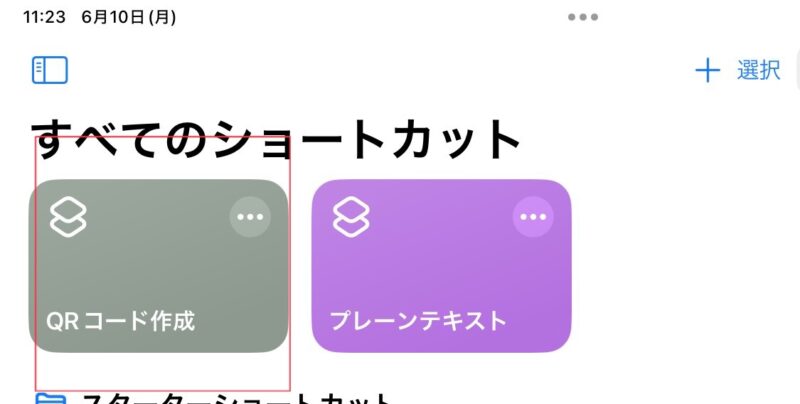
3 以下のような画面が現れるので、使用用途に合わせて共有方法を選びましょう。
今回は、画像として保存し、何度も使えるように準備をしたいと思います。
「画像に保存」をタップします。
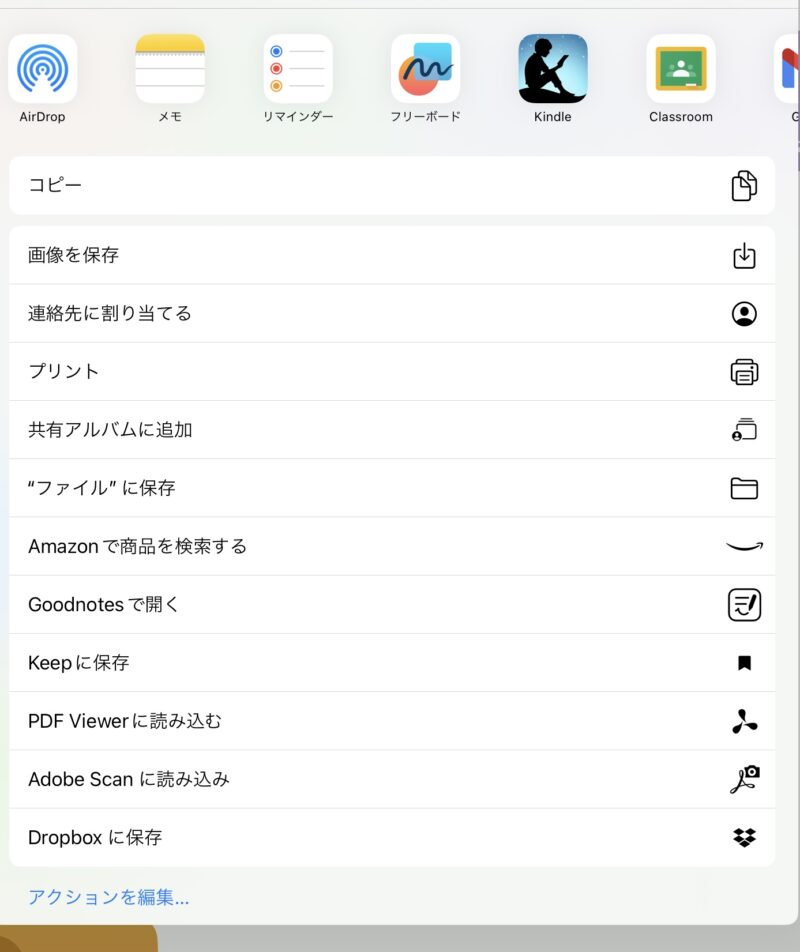
写真の中に、作成したQRコードがでてきたのではないでしょうか?
まとめ
今日はiPadでQRコードを作成するには?をテーマにしました。
大きく分けて4つの方法があります。
- QRコード作成アプリを活用
- QRコード作成サイトを活用
- google chromeで作成
- apple純正アプリ「ショートカット」を使用
QRコードを頻繁に作成する方は、ショートカットを作成しておくと、時短につながります。
最初の設定は面倒ですが、一度試してみてください。
やみつきになりますよ!


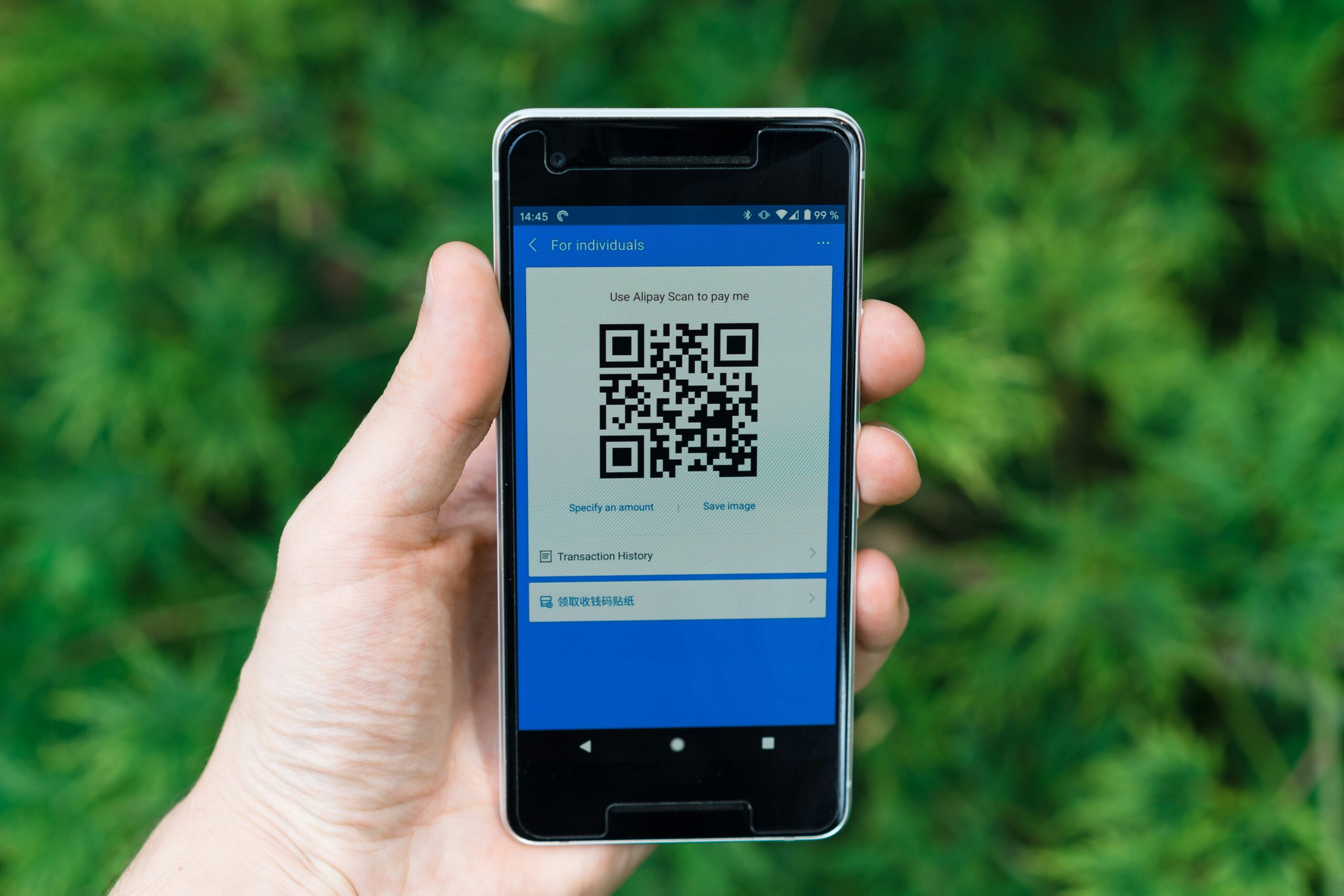





コメント