プレゼンというと、パソコンにプロジェクター。
それとをHDMIケーブルでつなげるのが基本ではないでしょうか。
自分もよく学会で発表をしてきますが、プロジェクターとケーブルは用意してくれていても、パソコンは持って行かないといけないことが多いです。
PCの持ち運びがけっこう大変です。
今年は、自治体の代表として、実践報告をしました。
学校のパソコンを貸してもらおうと思ったら、個人情報流失が心配される昨今、あまり持ち出してほしくないと校長に言われました。
そこで、自前のiPadにプレゼンデータを入れて運んでいけば、荷物少なくて済まない?
なんてことを考えて今年、iPadを使って実践報告をしてきました。
パソコンではできない、iPadならではのプレゼンができたので、今日はその報告をします。
プロジェクターとiPadのつなげ方
プロジェクターとiPadのつなげ方は、有線、無線2つの方法があります。
どっちでもメリット・デメリットがあるので紹介します。
有線でプロジェクターに繋げよう
用意するアイテム
- iPad
- プロジェクター
- iPadとプロジェクターをつなげるハブ
ハブはApple社純正のものと、サードパーティ製のものがあります。
自分は上記のAnker社のハブを使っています。
これにはUSBポート、HDMIポートもついています。
USBなどを使って、iPadにデータを移すときにも使えるので便利です。
Appleの製品は純正でないと動作がいまいちなことが多いですが、Anker社の製品で失敗したことはないのでおすすめをしています。
つなげるとこんな感じ

有線を使うメリット・デメリット
- 有線なので、発表当日に映らないなんて失敗が少ない。
- 映らなくても、HDMIケーブルを変えれば直ることが多く、不具合に対応しやすい
- 比較的機材が安価
- 線を使うので、配線がいる
- iPadの電池の消耗が激しい(プロジェクターへの信号をiPadの電力を使って送るため)
無線でプロジェクターに繋げよう
用意するアイテム
- iPad
- プロジェクター
- AppleTV または Anycast
どちらも、iPadの画面をミラーリングしてくれる機械になります。
つなげると、こんな感じ。

無線を使うメリット・デメリット
- 無線なので、会場のどこからでもプレゼンができる
- 有線よりも電力消費が少ない
- 無線なので、不具合が起きた場合、対応しづらい
- AppleTVは高価
AppleTVとAnycastどちらがいいの?
AppleTVを使うメリット
- wi-fi環境が無くても、ミラーリングできる
- ミラーリングがAnycastより簡単
AppleTVを使うデメリット
- AppleTVは高価(2万越え)
- AppleTVそのものにもコンセントをつないで電気を供給しないといけない
最大のメリットはwi-fi環境が無くても、iPadとつなげられることです。
学校や、大学などは、フリーWi-Fiのところが少ないです。
そんなところで発表するときは、AppleTVの方が圧倒的に有利でしょう。
対してAnycastのメリット・デメリットは次のようになります。
Anycastを使うメリット
- Anycastは安価(2000円~6000円)
- Anycastの電力は、プロジェクターから供給されるため、機械が小さく、取り付け簡単
- Wi-fiがないと、ミラーリングできない
- Wi-fiとつないでから、ミラーリングをするため、初期設定に時間がかかる。
使うアプリ
使うのはGoodnotes6を使います。
GoogleスライドやPower Point365は使わないの?と聞かれそうですが、スライドはやっぱりPCで作ったほうが圧倒的に効率が良いです。
ただできたスライドデータを、iPadに持ってくると文字の位置が崩れます。
せっかくきれいにスライドを作っても、文字の位置がずれたら元も子もないですね。
そこで今回は作ったスライドを、PDF化してGoodnote6で投影する方法でいきたいと思います。
PDF化すれば、文字の位置が崩れることはありません。
使い方
1 パソコンで作成したスライドデータを、PDFにして保存します。
2 PDFデータをiPadに転送。(Googleドライブや、メールで送付)
3 PDFをGoodnotes6に取り込む(「新規」→「読み込む」)
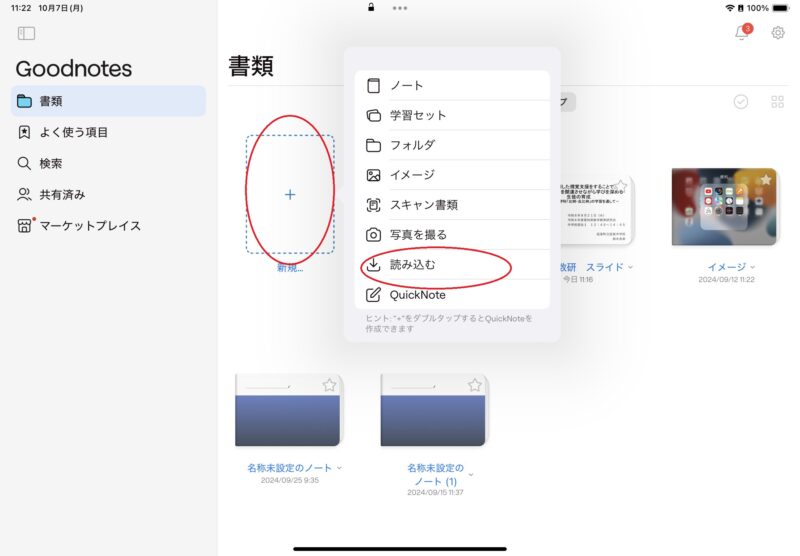
4 使用したいPDFを選択する
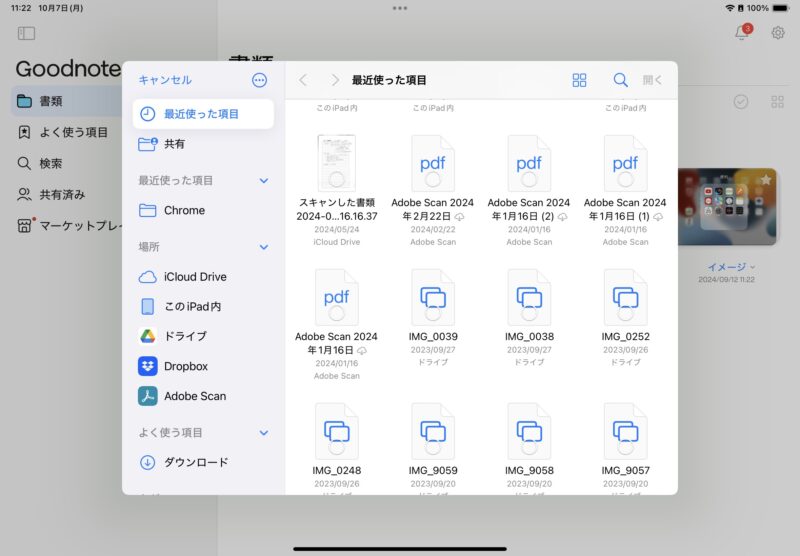
Goodnotes6を使うメリット・デメリット
- レーザーポインターを手元でスライドを見ながら表示できる
- 質問などを、スライドに直接書き込むことができる
Goodnotes6にはレーザーポインター機能があります。
しかも、今話している場所を示すレーザーポインターと、しばらく書いた文字を光らせて見せる、数秒後に消すといったことも可能です(画像参照)
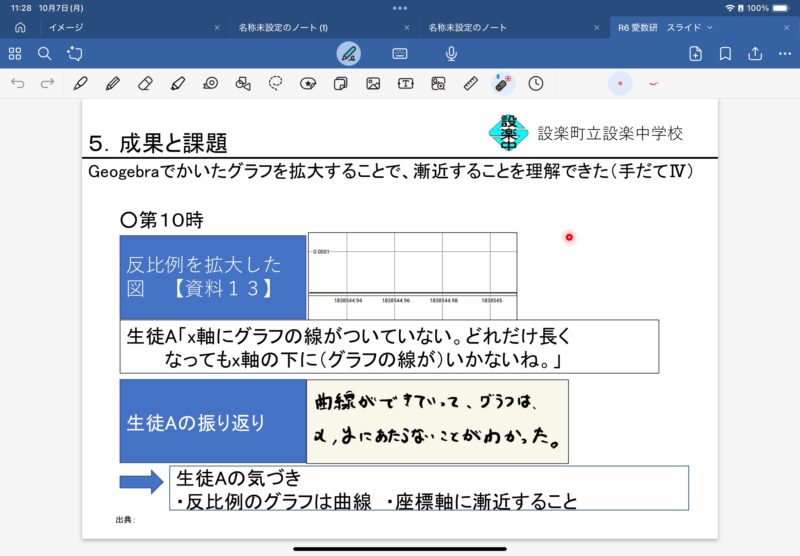
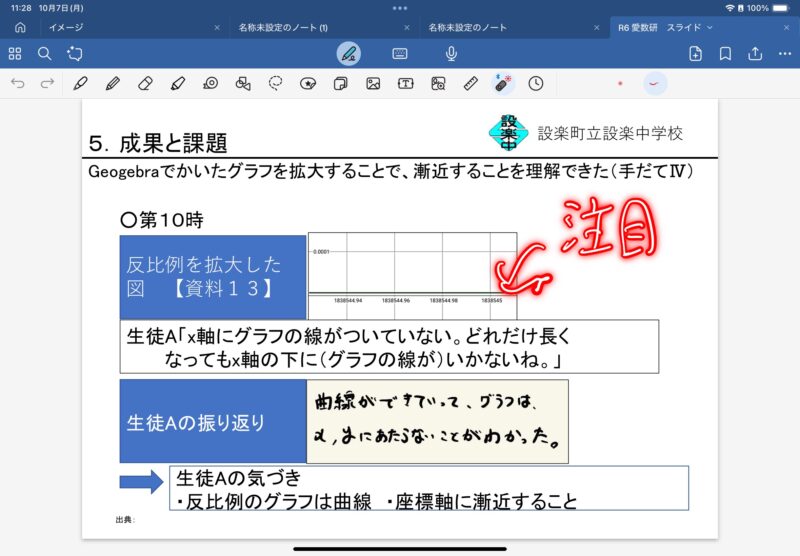
質疑応答で出た質問について、スライドに直接書き込むことが可能です。
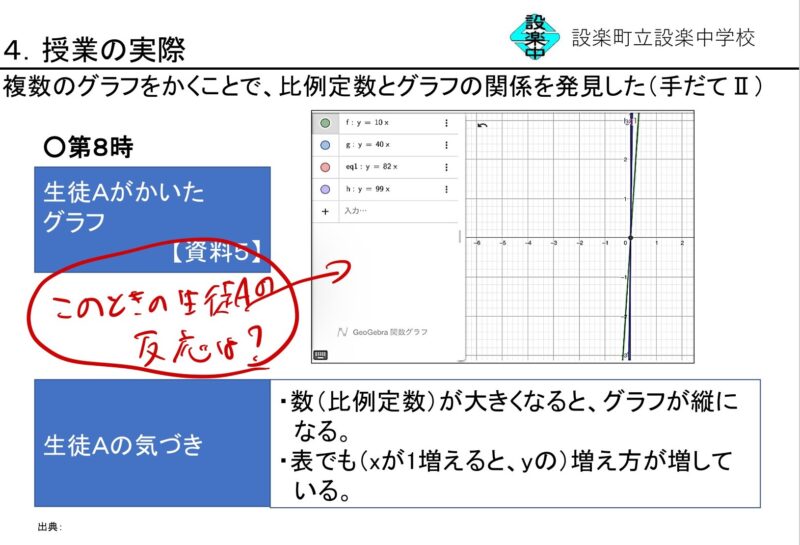
これで、他の参観者にも、どういった質問だったかを視覚的に示せるとともに、自分も何を回答すればよいかはっきりします。
パソコンでは、簡単に追記ができないのでとても便利だなと感じました。
- アニメーションを入れたり、動画を埋め込んだりすることができない
ただ、個人的には、これはあまりデメリットに感じていません。
アニメーションをいれるということは、スライドが変化します。
アニメーションは、強調したい部分にいれると効果的です。
ただ文字色を赤色にするなどで強調することができます。
アニメーションを設定するにも、手間と時間が必要なので、私はスライド発表ではアニメーションは使わないようにしています。
最後に
今回は、iPadでプレゼンする方法をお伝えしました。
スライドに直接書き込むことができるのがiPadでプレゼンするメリットです。
やってみると病みつきになりますよ。
一度挑戦してみましょう!

スライド作成って結構たいへんです。AIの力を借りればあっという間にスライドを作成することができます。こちらの記事に体験録を載せたので合わせてご覧ください。

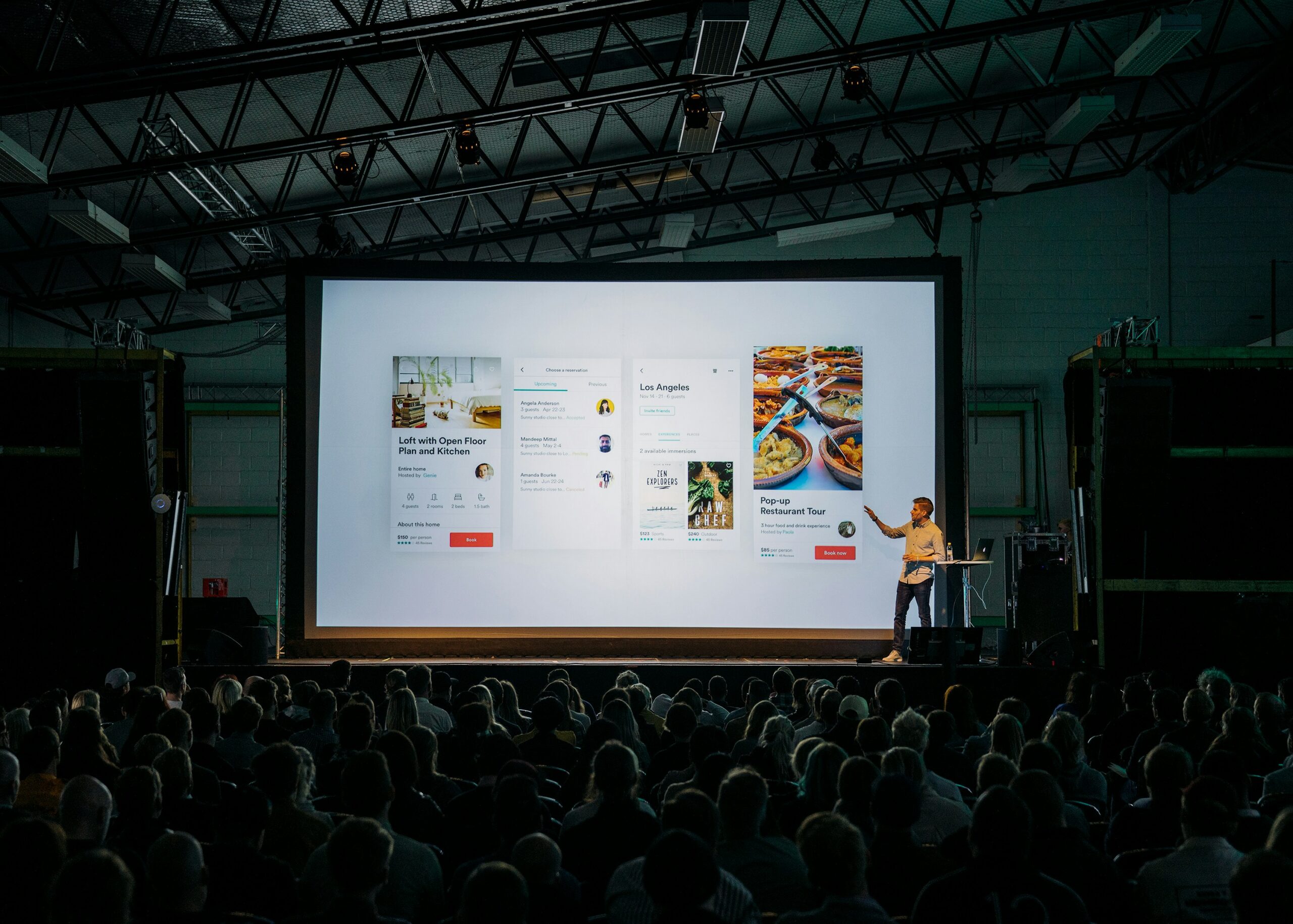








コメント