iPadの写真をPCに取り込んだら、パソコンで表示できなかったということはありませんか?
学校でiPadを使うようになって、先生たちから「困った!」と言われて相談されることが増えました。
今回は、その解決法を紹介します。
原因
原因は、iPadで写真を撮ると、HEIF(拡張子はHEIC)というファイルで写真が保存されます。
これは、windowsのパソコンでは取り扱っていない形のデータなので、表示されないのです。

HEICファイルと書いてありますね。
HEICファイルのデータを何とかPCで保存できる形式に変換する必要があります。
解決方法
設定を変更して、PCでも保存できる形にする
まずは、設定をいじって、PCでも開けるようなデータで保存できるように設定しましょう。
1 「設定」→「カメラ」→「フォーマット」
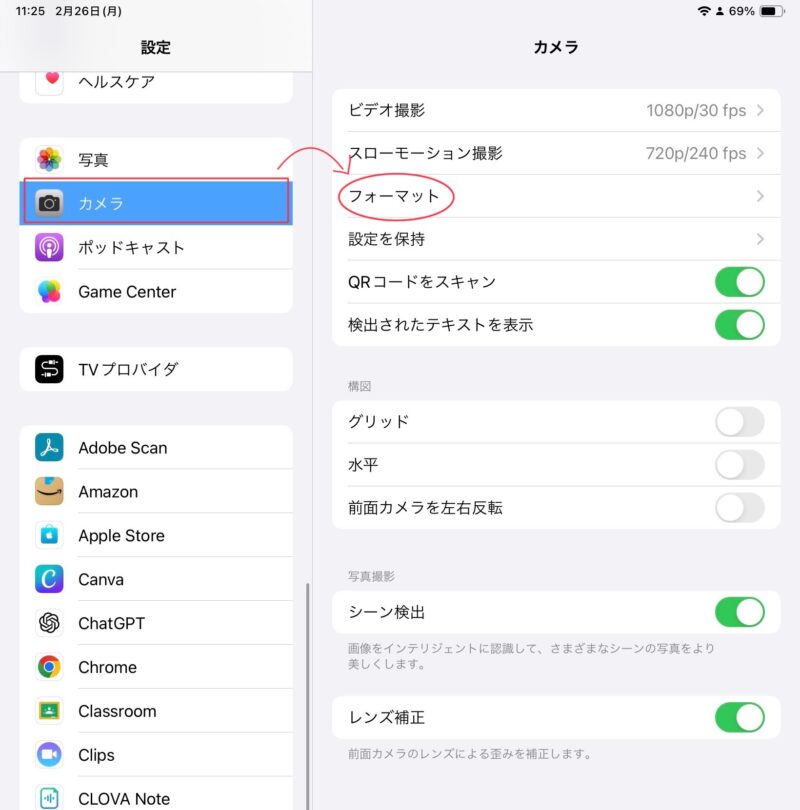
2 「互換性優先」をタップします。
こうすれば、PCで開けるJPEGというデータ形式になります。
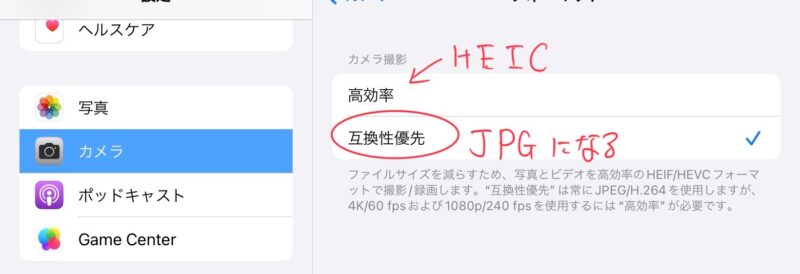
私は、4月の最初、学級活動の時にクラス全体でこの設定になっているかを確認します。
生徒の撮った写真を、PCで編集をかけることも多いです。
年度の最初に確認して、作業が楽になるようにしましょう。
HEIC→JPEGに変換する
上記のように、設定を変えて、もう一度写真を撮り直せる状況なら良いですが、写真を撮り直せない場合もありますよね。
そこで、データ変換をかける方法があります。
PCで写真データを変換する場合
以下のサイトに写真データを上げれば、PCに表示できる形で変換をかけることができます。
- I♡IMG

- convertio
iPadで変換する方法
Appleの純正アプリ「ショートカット」を使います。
ショートカットの作成
1 右上の「+」を押して、ショートカットを新規作成する
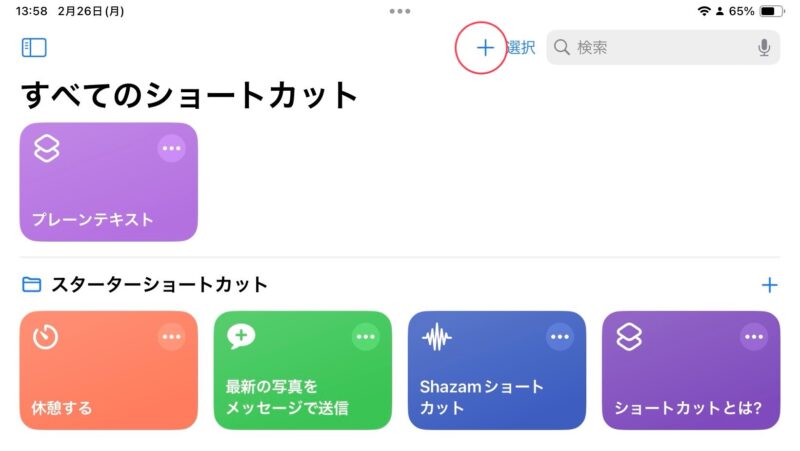
2 ショートカットのタイトルを入力 例「jpegに変換」
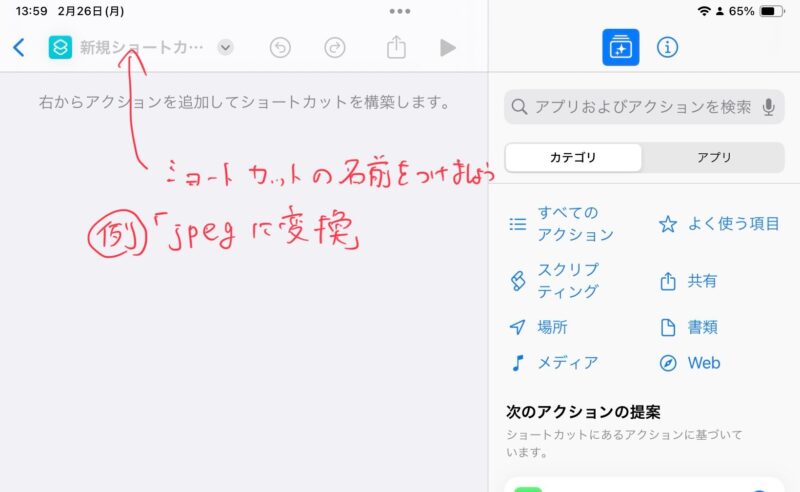
3 右上の検索マークから「写真」と検索→「写真を選択」をタップ
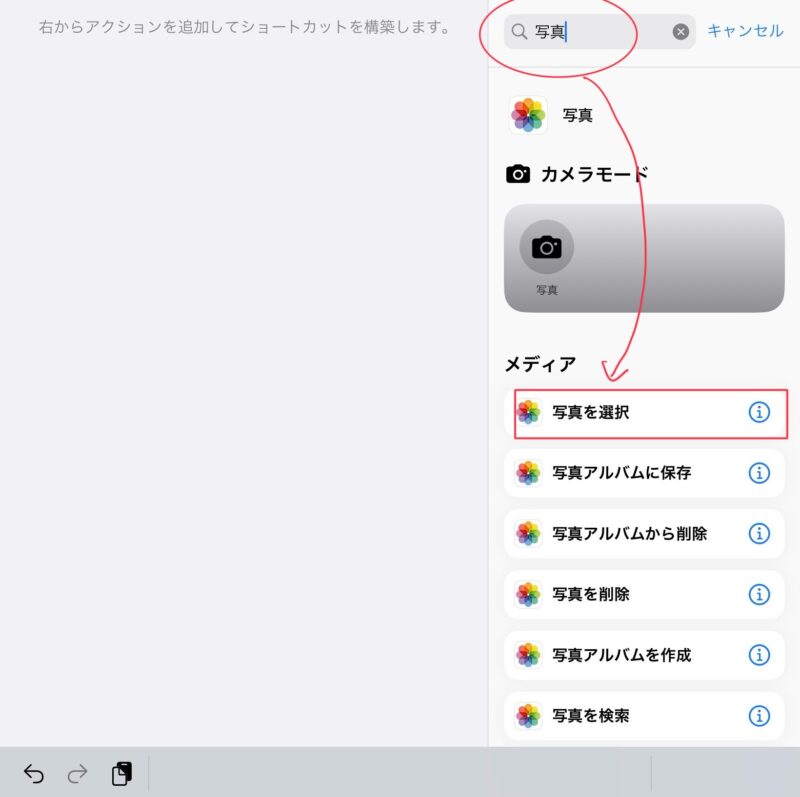
これで「選んだ写真をJPEGに変換」という工程ができました。
4 「変換」と検索→「画像を変換」をタップ
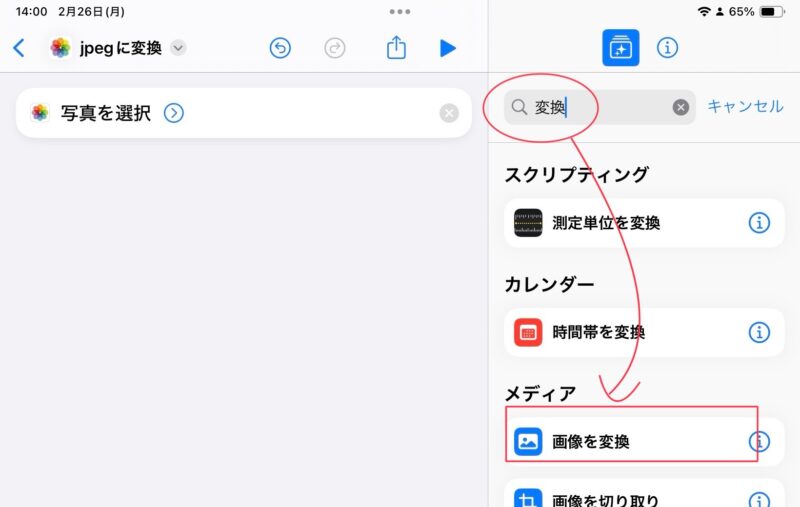
これで、「HEICデータの写真をJPEGデータに変換」する工程ができました。
5 「写真」と検索→「写真アルバムに保存」をタップ
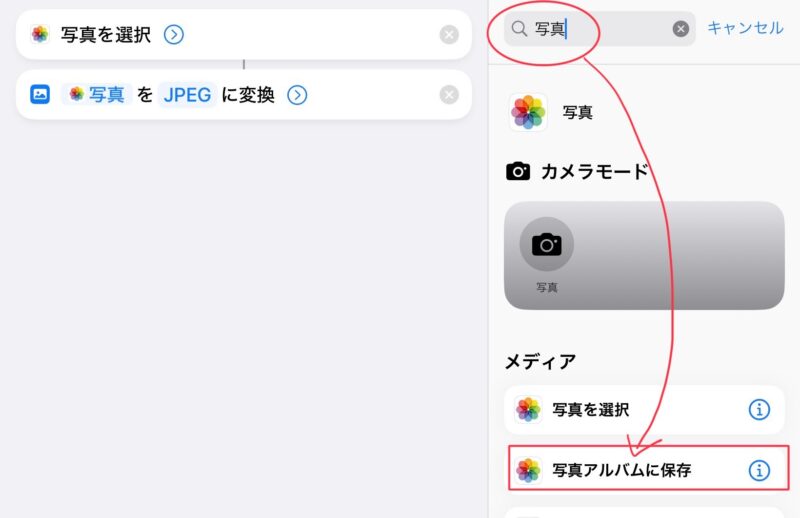
これで、「変換した写真を保存する」という工程ができました。
【完成版】この3つの工程が並べばOKです。
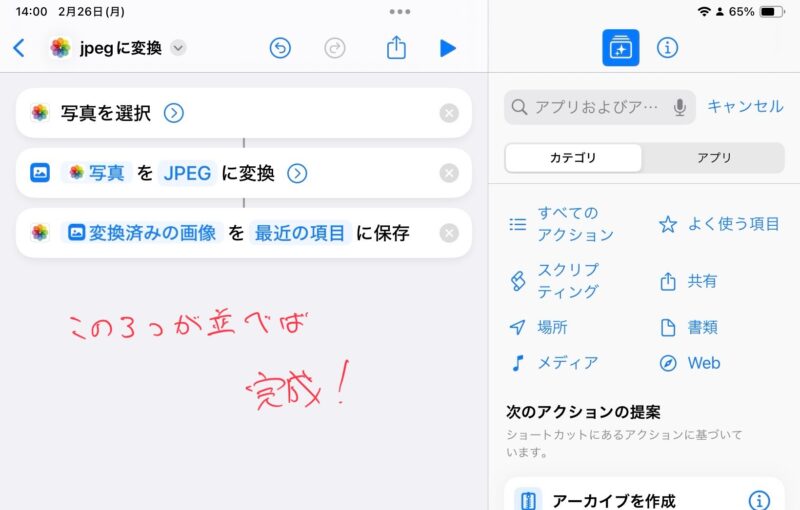
使い方
作ったショートカットのボタンを押せば、写真の選択画面が出てくるので、変換したい写真を選択しましょう。
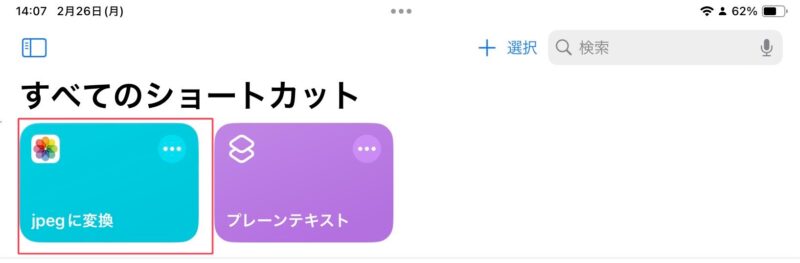
まとめ
iPadで保存した写真がPCで表示できないときは、以下の原因が考えられます。
- HEIFファイル(PCで表示できない形式データ)で保存されている
解決方法は、
- iPadの設定変更
- データ変換サイトの活用
- apple純正アプリ「ショートカット」の使用
周りの先生で困っている方がいたら、ぜひ教えてあげてください。






コメント