みなさんは、日本語入力は何を使っていますか?
私もずっと、Microsoft IMEを使っていました。
ただ、変換したい文字が出てこなかったり、よく使う漢字なんだけれど変換の上位の表示されなくてイライラしたことありませんか?
そこで、今回、Google社が出している「Google 日本語入力」を導入してみました。
文字を打っている感じはそんなに変わりはなかった感じがしましたが、便利な技を知るとタイピングのスピードが爆速になります。
Google 日本語入力のインストールの方法と、便利な技を紹介。
さらには学校現場だったらどこで役に立つかを紹介します。
そもそも「Google 日本語入力」って何?

「Google 日本語入力」は、日本語入力ソフトです。
Androidスマートフォンを使っている方なら、フリックや、キーボードの画面で文字入力をしますよね?
あのシステムのパソコンバージョンがリリースされています。
基本的にはWindowsのパソコンには、Microsoftが出している「Microsoft IME」という日本語入力ソフトが最初から入っていて、そちらを使うようになっています。
けれど、ほしい漢字が出てこなかった、最近新しく出てきた単語が更新されなかったりと、ちょっと使いづらさを感じていませんか?
そんな方は「Google 日本語入力」に乗り換えることをおすすめします。
公式のHPでは、こんな事が書かれています。
- 便利な補完機能
よく使うフレーズは Google 日本語入力が覚えてくれるので、最初の数文字を打てば自動補完されるようになります。人前で使うときはシークレットモードに切り替えると学習効果を無効にできます。 - 常にアップデートされる豊富な語彙
Web で使われている膨大な用語から辞書を作成しました。
珍しい人名や地名、難しい専門用語から、流行の顔文字やお店の名前まで。辞書は定期的に自動更新され、常に最新の語彙を利用できます。
Microsoft IMEなら、自分で辞書登録をしなければいけませんでしたが、自動で新しい語句をアップデートしてくれるのはすごくありがたいですよね。
設定方法
さぁ、ここからは設定の仕方を見ていきましょう。
1.以下のページから「Google 日本語入力」のアプリをダウンロードします。

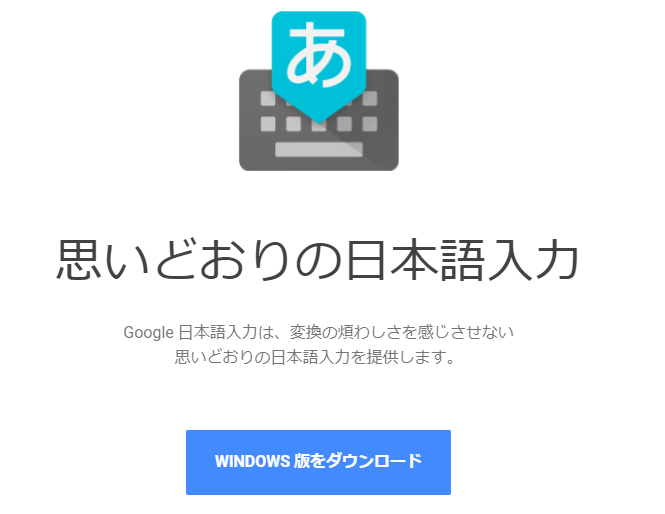
2.インストーラーを起動させると、次のような画面になります。
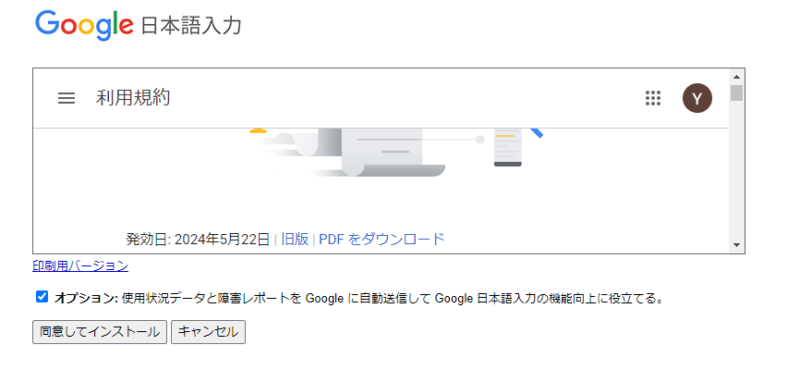
利用規約を読んで、同意できたら、「同意してインストールをクリック」します。
3.ファイルが自動的にダウンロードされます。
ダウンロードされたファイルを開いてインストールを開始してください。
インストールが終了すると「Google日本語入力を有効にしますか?」というメッセージが表示されます。
そのまま「有効にする」にチェックマークを入れてください。
これでソフトのインストールは完了です。インストールが完了したら実際に使ってみましょう。
もし切り替わってなかったら、画面右下、時計の隣のアイコンをクリックすると、日本語入力ソフトを切り替えれます。
「Google 日本語入力」に切り替えましょう。
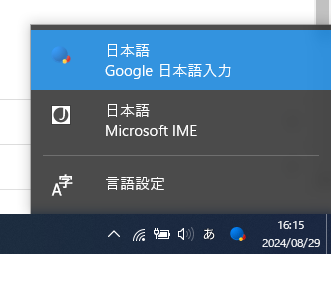
ちなみに「Windowsキー+スペース」を同時に押すことで、日本語入力ソフトを切り替えることも可能です。
「Google 日本語入力」のスゴ技10選
計算機能
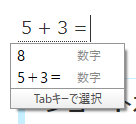
数式を入力すると、答えが予測変換で出てきます。
桁数の多い計算など行う場合に、わざわざ電卓などを取り出したり、エクセルを使う必要がなくなったりするために、使い慣れると意外と重宝する機能です。
足し算 5+3=
引き算 5-3=
かけ算 5*3=
割り算 5・3=
割り算が「・」を使うのはなんでと思う方もいらっしゃると思います。
PCにおける割り算の演算では、「/]を使うのが基本です。
全角だと「・」になってしまうので、Google日本語入力では、「・」を割り当てたと考えられます。
ショートカットキーが豊富
入力モードをひらがなにした状態で以下のキーをクリックすると、変換で記号入力ができるショートカットキーとして利用することができます。
矢印やコロンなど、そのまま「矢印」と入力して変換することができるものがほとんどですが、ショートカットキーを覚えてしまえば一発で記号入力ができるため、覚えておくと便利です。
- zh:←
- zj:↓
- zk:↑
- zl:→
- z「:『
- z」:』
- zー:〜
- z、:・・
- z。:・・・
タイプミスを直してくれる
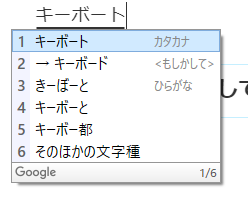
「キーボート」と入力してしまったときに、「キーボード」と正しい変換候補を出してくれます。
こんな感じで誤入力を正してくれるのは、せっかく入力した文字を打ち直す必要がなくなるので嬉しい機能ですよね。
ひらがなで入力しても英単語やカタカナに変換できる
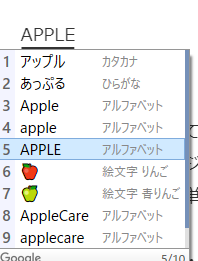
自分は英語が堪能ではないので、英語表記をするときに、スペルミスを確実にします。
しかしGoogle日本語入力を使用すれば、入力モードがひらがなのままでも英単語をスペルミスすることなく入力することができます。
英単語を入力する際は、その単語の発音をそのまま日本語で入力してください。
すると上画像のように、該当すると考えられる英単語が表示されます。
スペルを調べる必要がなく、スペルミス防止にもなるオススメの機能です。
住所入力が簡単
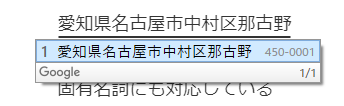
例えば、「450−0001」を変換すると、上画像のように郵便番号が該当する「愛知県名古屋市中村区那古野」までを一発入力してくれます。
住所入力機能を知っておけば、例えば待ち合わせ場所などを指定するメールなどを送信する際に便利です。
先生だったら、要録作成や家庭訪問の準備のときに使いますね。
固有名詞にも対応している
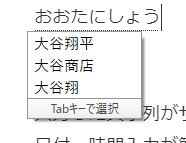
人名を入力しても1発で変換できることは殆どありません。
ただ、Google日本語入力なら画像のように「おおたにしょう」と入力するだけで一発変換できます。
入力した文字列がサジェスト機能に表示される
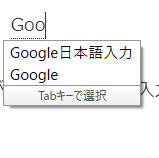
特にライティングやSNS運用などを行っていると、複数記事で同じ文字列を入力する機会があります。
繰り返し同じ文字列を入力する際には便利です。
今回だと、「Google日本語入力」と何回も書いているのですが、「Goo」と書いただけで、「Google日本語入力」の変換候補がでてきました。
何度も同じ文字列を入力するのは意外に手間がかかるものですが、Google日本語入力では、複数回入力した文字列がサジェスト機能に表示されます。
日付・時間入力が簡単
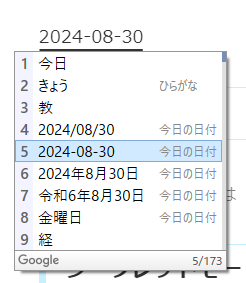
Google日本語入力では、日付入力も非常に簡単に行うことができます。
例えば、「ことし」と入力すると「2016年」が予測変換で表示されたり「今日」と入力すると本日の日付が表示されます。
西暦から和暦、和暦から西暦への変換にも対応しているので、年号の確認も可能です。
さらに、この機能は時間入力にも対応しているため「今」と入力すると現在の時刻が表示されます。
テキスト入力時はもちろん、仕事をしていて「今日は何月何日か」「いま何時か」などをカレンダーなどを起動しなくても簡単に確認することができるオススメ機能です。
顔文字が豊富
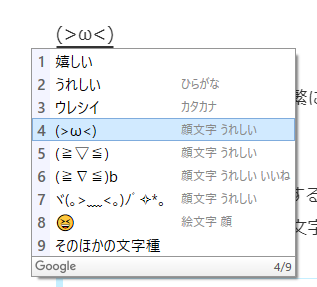
この機能は仕事ではあまり頻繁に使用する機会がないでしょうが、日本独特に「顔文字」にも対応しています。
700種類以上の顔文字を使用することができ、「嬉しい」「ごめん」「やったー」「わーい」など、感情を表すテキストを入力すると、適した顔文字が表示されます。
シークレットモード・サジェスト機能の切り替えが可能
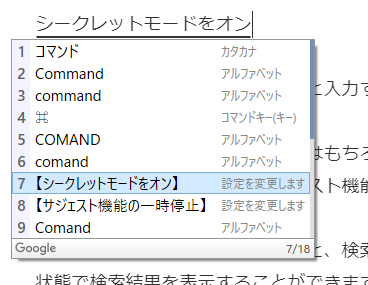
テキスト入力画面で「こまんど」と入力すると、予測変換画面は上画像のように表示されます。
コマンドの記号に変換できることはもちろんですが、予測変換画面を少し下にスクロールすると「シークレットモードをオン」「サジェスト機能の一時停止」という項目が表示されます。
シークレットモードをオンにすると、検索を行う際に履歴に残さない・過去の検索履歴に左右されない状態で検索結果を表示することができます。
通常は、パソコンのプロパティを開いてシークレットモードのオン・オフを切り替える必要があるので、予測変換で切替可能になるのは非常に便利です。
サジェスト機能については、オフにするとテキスト入力時に予測変換機能がオフになります。
通常はオンにして使用(デフォルトのままでの使用)することをオススメしますが、予測変換機能が邪魔に感じる場合はオフにしてください。
2進数や8進数、16進数などに対応
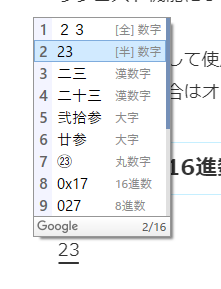
これも、なかなか使うことはないと思いますが、数字を入れれば2進数や8進数、16進数にも変換をしてくれます。
辞書登録
サジェスト機能を紹介しましたが、もちろん単語登録もできます。
右下の「あ」、「A」と書いてあるところを右クリックして単語登録を押すだけです。
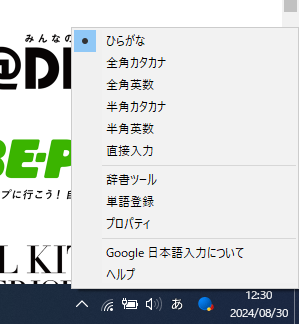
生徒の名前などを一発で出せるように登録をしておくと良いですね。
まとめ
Google日本語入力は無料で使用できるソフトにもかかわらず、日本ではあまりメジャーにはなっていません。
私も樺沢紫苑さんの「アウトプット大全」という本を読んで試してみたら、すごくサクサク動いて、目からウロコでした。
先生という仕事もプリント作成をしたり、所見を書いたりと入力する機会が多いです。
たくさんのメリットがある、「Google日本語入力」を是非インストールしてみてくださいね。

子どもがタイピング練習するのにおすすめのサイトも紹介しています。

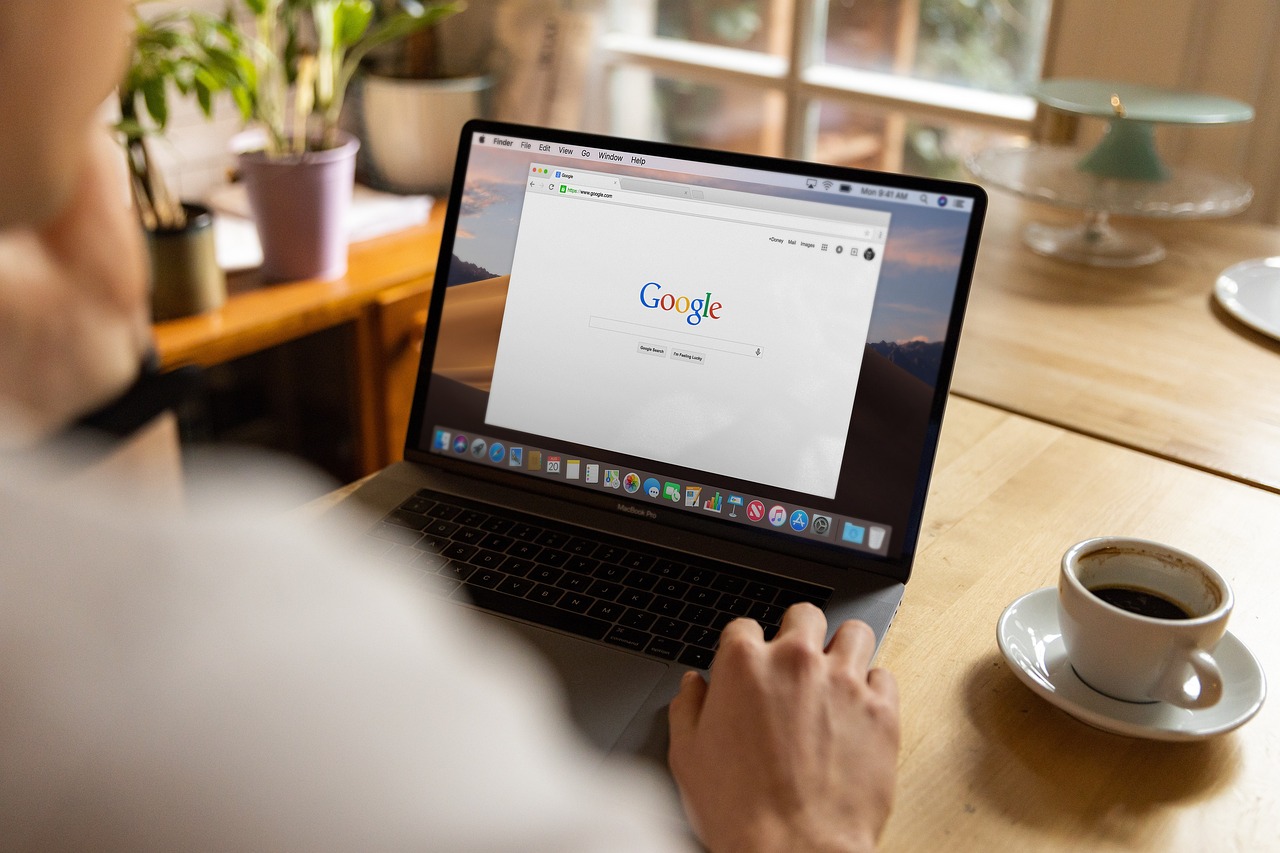
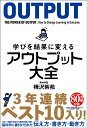



コメント