google for educationで様々なデータを作り、googleドライブに保存している先生も多いと思います。
転勤すると、アカウントが変わってしまうから、データを移したいという先生も多いと思います。
今回はデータの移し方についてお話したいと思います。
はじめに (単純にコピペではできません!)
多くの人がGoogleドライブにデータを保存していると思います。
各種ファイルはもちろんのこと、Googleフォームやスプレッドシート、ドキュメントのデータも、Googleドライブにデータが保存されます。
普通、パソコンだと、コピーしたいデータをコピー&ペーストで、データをコピーすることができますが、googleドライブだとこのような操作では、データの移動はできません。
そのため、「移動元のデータを移動先のデータと共有して、共有されたデータをコピーする」
または「移動元のデータを移動先のデータと共有して、オーナー権限を委譲」という操作を行います。
データのコピー方法
では、実際に具体的な操作方法をお示しします。
①移動元のgoogleドライブを開き、移動したいデータを右クリック。
「共有」をクリックします。
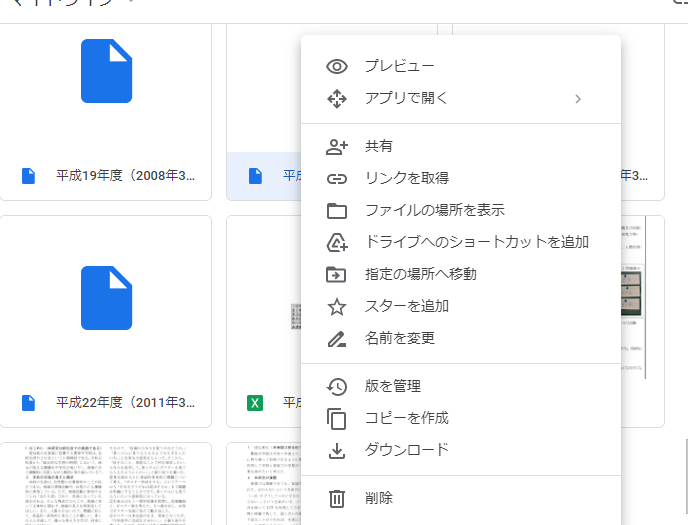
②移動先アカウント(コピーしたい相手)のアドレスを打ち込み、共有を押します。
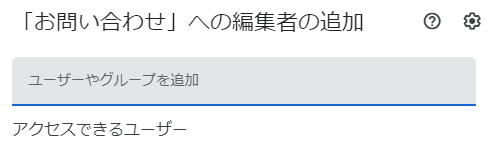
③移動先アカウントのgoogleドライブを開き、共有アイテムの部分をクリックします。
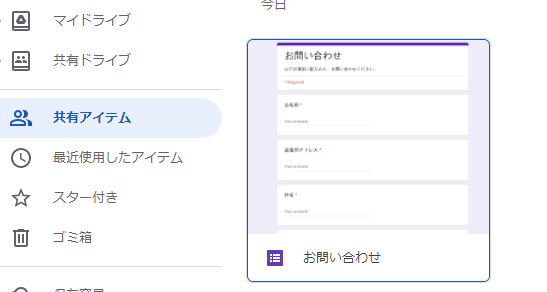
共有した「お問い合わせ」のデータが、移動先アカウントに出てきました。
④共有されたデータを右クリック→コピーを作成
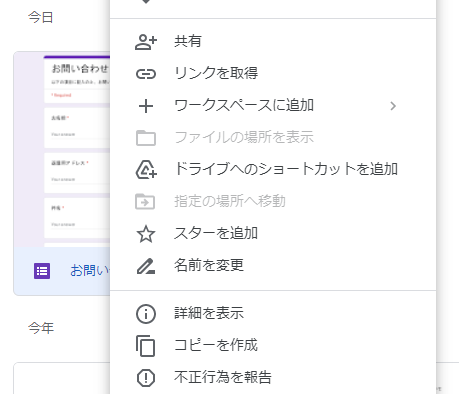
⑤ マイドライブを確認してください。コピーを作成できました。
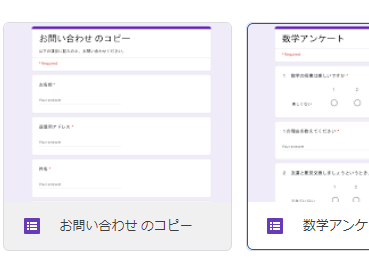
⑥ これは、フォルダごと共有をして、移動先アカウントにコピーも可能です。複数データをまとめてコピーしたい場合は、フォルダごと共有をしてください。
3 別方法(オーナーを変更する)
コピーではなく、移動先アカウントにそっくり移したいという場合もあると思います。
その場合、オーナーを変更するという方法を取ります。
①、②はコピーの場合と同じです
③ 共有したデータをもう一度右クリック→共有を押します。
共有先の「編集者」の部分をクリックすると、「オーナー権限の委譲」という欄があります。
そこをクリックすると、移動先アカウントにオーナーが委譲されます。
つまり、そっくり移動先アカウントにデータが移ります。
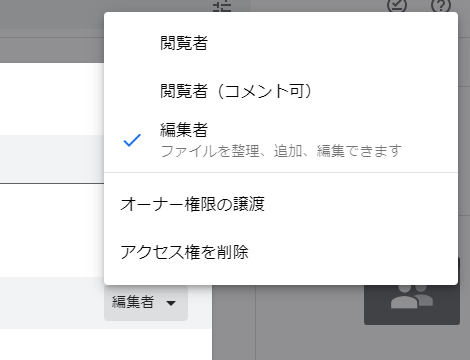
まとめ
個人的には、コピーの方が、移動元アカウント、移動先アカウントどちらにもデータ残るので、こちらの方がいいと思います。
前の学校の先生が、データを移動した後、自分のデータを使いたいといった場合、なにかと都合がいいからです。
完全に自分のデータだったら、オーナーを委譲してもよいと思います。
都合のいい方を使ってください。





コメント