以前、Gmailのショートカットキーについての記事を書きました。
ショートカットキーを使えば、マウスに手を伸ばすことなく、高速でメールの返信をすることが可能になります。
今回は、さらに定型文を使うことで、文字入力操作自体も減らそうと考えました。
定型文の自動挿入には「署名」機能を使う
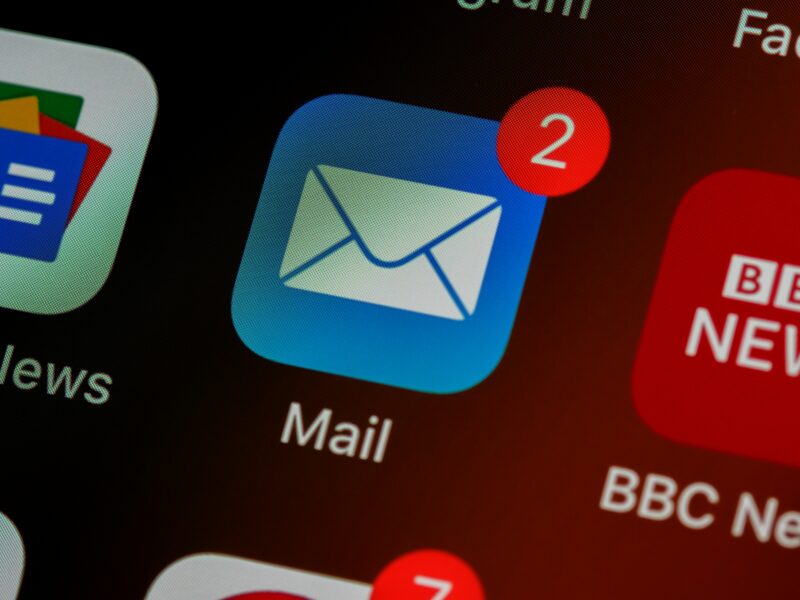
メールを作成するときに、高い頻度で入力する文言があります。
例えば、書き出しの宛先「〇〇小学校 ××様」といったものや、定型句の「いつもお世話になっております。」といった挨拶。
末尾であれば「よろしくお願いします」といった締めの文言です。
日本語入力に覚えさせて、予測変換で出るようにしてもいいですが、最初から自動で挿入されていると、打ち込む必要もなくなるので、楽ですよね。
やり方はいたって簡単。
「署名」の上に定型文を追加するだけです。
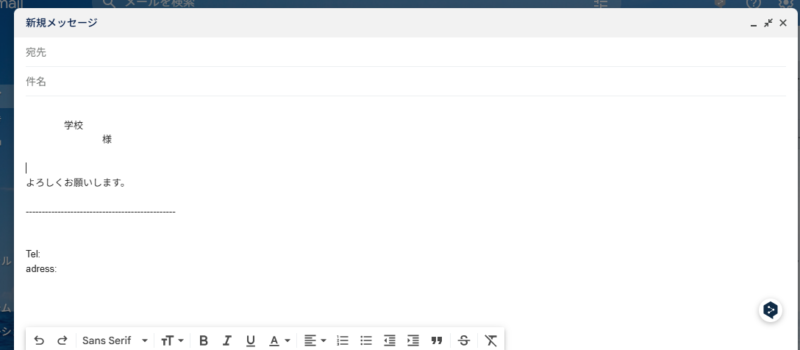
複数の署名を設定できる機能があれば、定型文も複数設定して、相手によって使い分けるようにしましょう。
また、細かな部分はその都度修正すればOKです。
Gmailで署名を作成する
①画面右上にある「歯車」のアイコンから「すべての設定を表示」を開きます。
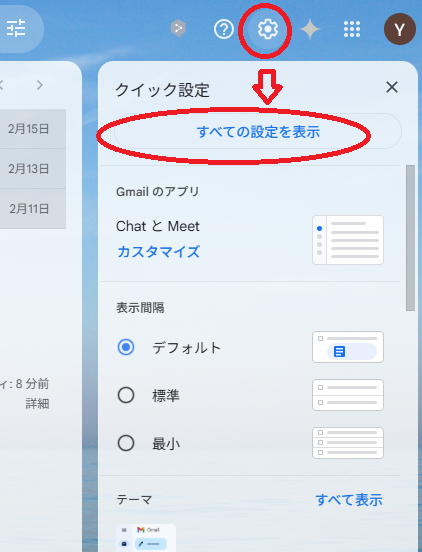
②下にスクロールします。「署名」のところで自分の署名を作ります。
ここで、定型文も挿入しましょう。
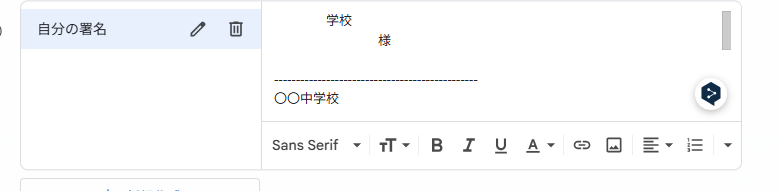
③署名を設定したら更に下にスクロールします。「変更を保存する」をクリックします。
※Gmailの場合は、自動入力できる署名は一つだけです。
複数の署名を使い分けたいときには「返信定型文」機能を使う方法もあります。
まとめ
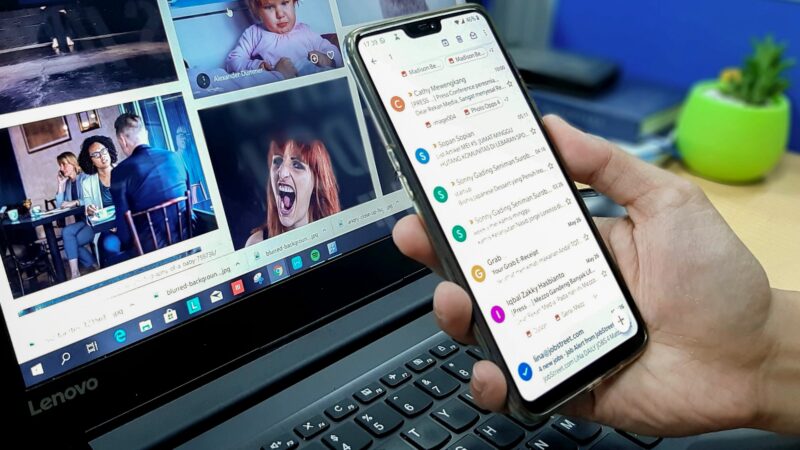
今回はGmailの「署名」機能を使って入力時間すら減らすことを目標に、記事を書きました。
読んだら、すぐ署名を設定をして、その効果を体感して下さい!

次は、毎日たくさん来るメールの上手な整理方法「アーカイブ機能」を紹介します。以下のリンクから御覧ください。
参考文献
kindle unlimtedに入会すれば、0円で今回参考にした本を読むことができます。
月額980円ですが、初月は無料!
キャンペーン時なら、2ヶ月99円で電子書籍読み放題です。
この本が気になったら、上記のリンクをクリックしていますぐ入会を!
Kindke unlimitedに入会すれば、100万冊の電子書籍が0円で読めますよ!

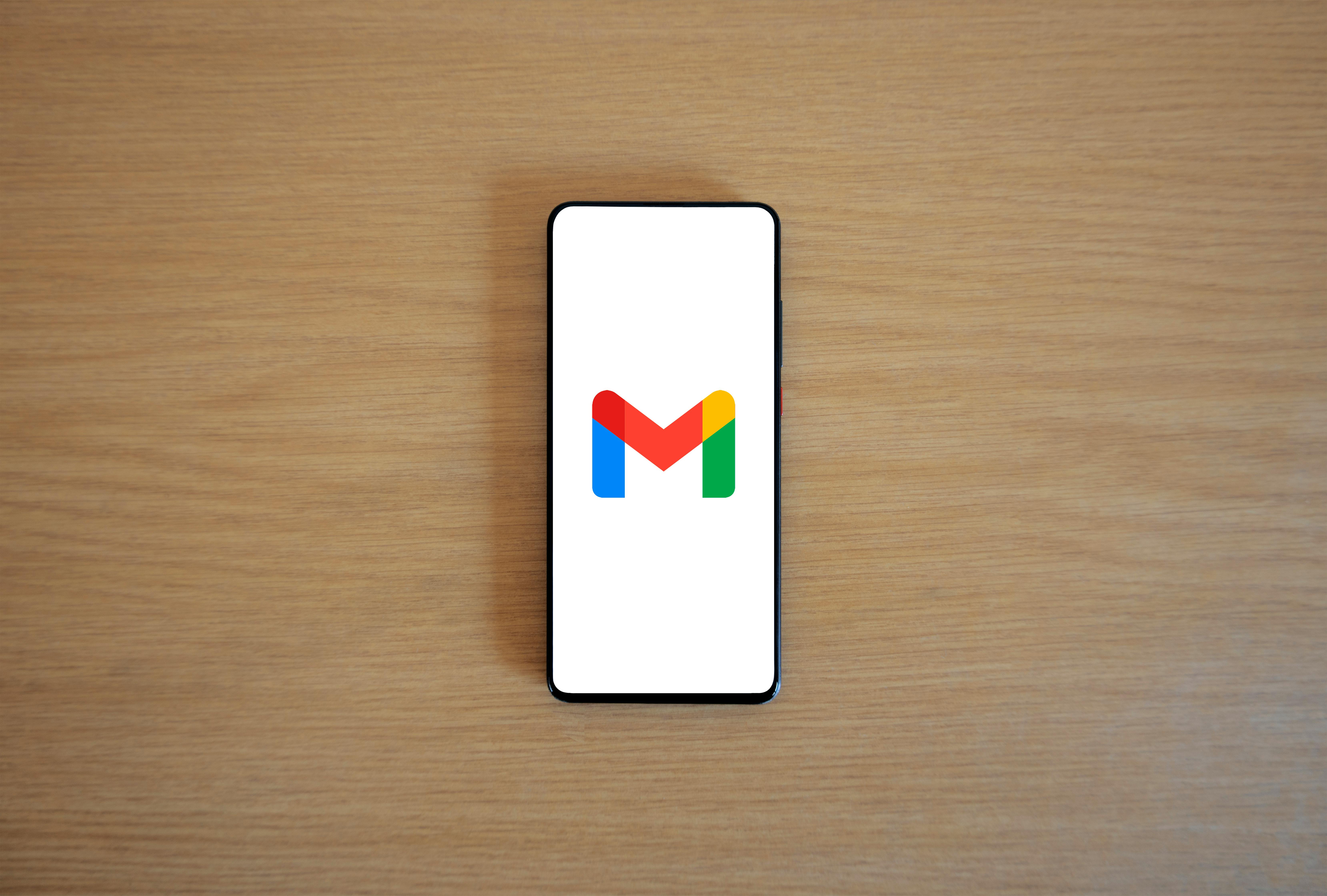

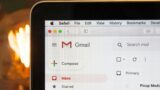


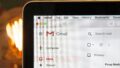
コメント