学校では、Google for workspaceが導入され、Gmailなどを使うことも多くなりました。
Gmailはとても多機能です。これからいくつかの記事に分けて、Gmailの便利機能を紹介したいと思います。
少しでも皆さんの仕事の時短につながれば、と思います。
まずはGmailのショートカットキーの紹介です。
Gmailのメリット

様々なところでGmailを使う機会が増えてきました。
Androidのスマートフォンを使っていれば、必ずGoogleアカウントを持っていると思います。
Gmailを使えば、タブレット・スマートフォン・PCどこからでもメールの確認、返信ができて便利ですよね。
実はGmailにもショートカットキーが存在していたってご存知ですか?
よく使うメールアプリだからこそ、ショートカットキーを使いこなして、さらに時短を進めましょう!
Gmailのショートカットキーを有効にする [Shift]+[/]
Gmailでショートカットキーを使うには、設定で機能を有効にする必要があります。
設定画面は、ブラウザでGmailを開いている状態にします。
[Shift]+[/]キーを押して「キーボードショートカット」画面を開き、下にスクロールします。
「現在、次のキーボードショートカットは使用できません」と書かれた文の横にある「有効にする」をクリックします。
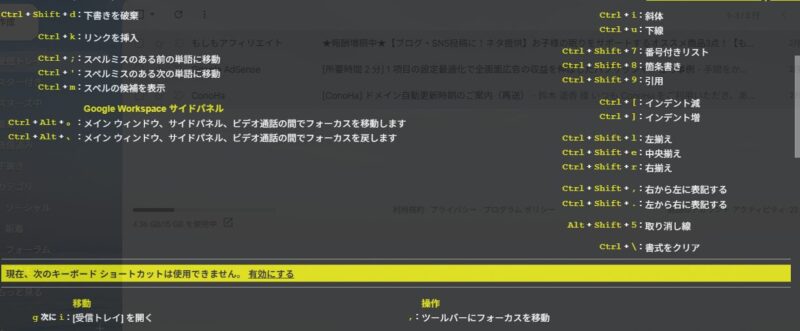
Gmailのショートカットキー一覧
よく使うショートカットキーを抜粋して紹介します。
| [C] | 新規メールを作成する |
| [R]([A]) | 返信メールを作成する:Reply(返事)から |
| [Ctrl]+[Enter] | メールを送信する |
| [F] | メールを転送する |
| [Ctrl]+[Shift]+[C] | Cc欄を表示する |
| [Ctrl]+[Shift]+[B] | Bcc欄を表示する |
| [G]→[I] | 受信トレイを開く |
| [O]([Enter]] | スレッドを開く |
| [J]([K]) | 前(後)のスレッドに移動する |
| [N]→[O]([P]→[O]) | スレッド内で後(前)のメールを表示する |
| [Shift]+[/] | ショートカットキーの有効化画面を表示する |
※[Shift]+[/]でショートカットキーの一覧も表示されるので、忘れてしまった時は確認するようにしましょう。
まとめ

今回は、Gmailのショートカットキーについてお伝えしました。
メールの返信も一つ一つの時間は少なくても、まとまると膨大な時間になります。
うまくショートカットを使って時短をしていきましょう。

次は、メールに定型文を挿入することで、文字入力すら無くしてしまおうと考えました。
さらに時短を図っていきましょう。
参考文献
kindle unlimtedに入会すれば、0円で今回参考にした本を読むことができます。
月額980円ですが、初月は無料!
キャンペーン時なら、2ヶ月99円で電子書籍読み放題です。
この本が気になったら、上記のリンクをクリックしていますぐ入会を!
Kindke unlimitedに入会すれば、100万冊の電子書籍が0円で読めますよ!






コメント