前回は、キーボードのショートカットキーを覚えることで、サクサク仕事をできるようにしました。
今回はタッチパッドについて言及します。
タッチパッド皆さん使っていますか?
今やタッチパッドは、マウスカーソルを動かす以外にも様々な機能を備えています。
これを知っていれば、マウスも必要なくなります。
私は、キーボードを叩いている途中にマウスパッドに触れて、操作が中断してしまうからと、長らく使っていませんでしたが、その改善方法もわかりました。
今回はマウスパッドに焦点をあてて、活用法を紹介します。
タッチパッドの感度の操作
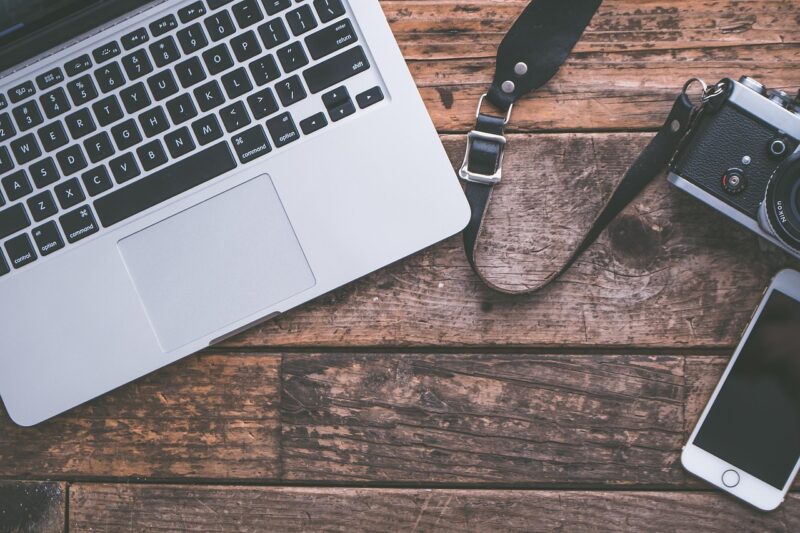
タッチパッドを使っていてストレスに感じるのは、キーを押しているときに、タッチパッドにうっかり触ってしまい、変な動作が起こってしまうことです。
私はそれが嫌で、タッチパッドの機能をオフにして、マウスを持ち歩いていました。
ただ、外に出るときは、マウスを一緒に持ち出したくないなと思っていました。
調べたら、タッチパッドの反応を低くすることをできることを知りました。
設定方法
「スタート」メニュー→「設定」→「デバイス」→「マウスとタッチパッド」を表示
タッチパッドの感度を変更できます。
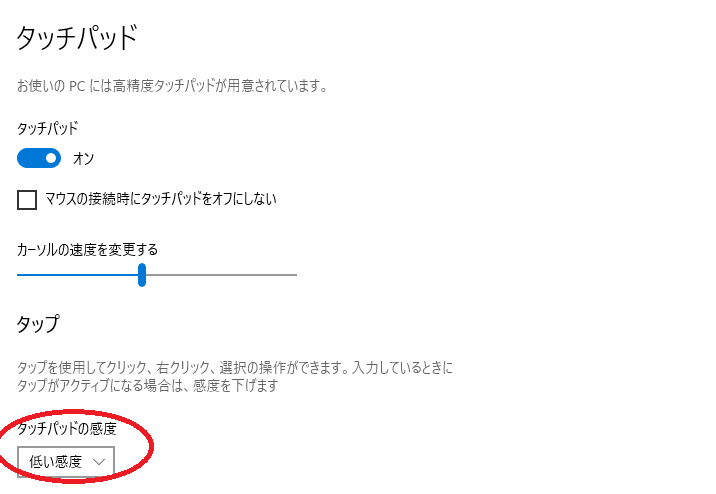
感度を低くすることで、キーボード操作中にうっかり触れても、問題なくなります。
※パソコンの種類によっては、入力中にタッチパッドでクリック操作して動作するまでの時間設定の項目になります。
タッチパッドのジェスチャー

iPadで2本指、3本指のタップ操作が注目を浴びたこともありますが、Windowsのタッチパッドでも同様のことができます。
これを覚えておくことで、めんどくさいマウス操作も必要なくなります。
特に覚えておきたいのは、スクロール操作です。以下にも紹介しましたが、とても楽になります。
いままでタッチパッドを使わずにいた人は一度試してみませんか?やみつきになりますよ。
| 操作内容 | タッチパッドの操作 |
| スクロール操作 | 2本の指をタッチパッドに置き、上下にスワイプ |
| そのほかのコマンドを表示 | 2本の指でタッチパッドをタップする。 または、右下隅を押す |
| 開いているすべてのウインドウを表示 | 3本に指をタッチパッドに置き、手前から奥にスワイプ |
| デスクトップ画面を表示 | 3本に指をタッチパッドに置き、奥から手前にスワイプ |
| ウインドウを切り替える | 3本に指をタッチパッドに置き、左右にスワイプ |
| Cotanaを開く | 3本に指でタッチパッドをタップ |
| アクションセンターを開く仮想デスクトップを切り返す | 4本に指をタッチパッドに置き、左右にスワイプ |
※パソコンによっては、対応していないジェスチャーがあります。
※前章の「マウスとタッチパッド」の設定画面で、各タッチパッドジェスチャーを設定できます。
何ができるかを見てみてましょう。
最後に

今回は、ノートパソコンについているタッチパッドの効率的な操作方法を紹介しました。
タッチパッドもどんどん活用して、時短をしていきましょう!

次は「インターネット検索」について記事を書いてみます。さらにパソコンを使いこなせるようにしていきましょう。
参考文献
kindle unlimtedに入会すれば、0円で今回参考にした本を読むことができます。
月額980円ですが、初月は無料!
キャンペーン時なら、2ヶ月99円で電子書籍読み放題です。
この本が気になったら、上記のリンクをクリックしていますぐ入会を!
Kindke unlimitedに入会すれば、100万冊の電子書籍が0円で読めますよ!







コメント