学校のパソコン、長年使っているので、だんだん遅くなりますよね。
何を隠そう、私の自治体のパソコンも、リースアップしてから、1年延長して使っているので、どんどん遅くなっていく。
そろそろ変えて欲しいんだけど、もう少し我慢という状況です。
そこで、今回は古いパソコンでも少しでも軽く動くような設定方法を紹介します。
前回は、既定のアプリについて設定方法をまとめました。合わせてご覧ください。
パソコン動作を軽くしよう

立ち上げと同時に動き出すアプリを止めよう。
例えば、ZOOM(昔はSkype)や、Onedriveなど、パソコンを起動すると勝手に立ち上がるアプリってありますよね。
これをスタートアップと言います。
ただでさえ、起動するために、いろんな所が動いています。そこで使わないアプリの立ち上げまでマシンパワーを使ってしまうと、それこそ起動が遅くなります。
起動時にいらないアプリは、立ち上がらないように設定をして、軽く動くようにしましょう。
設定方法
「設定」からスタートアップをオフにする場合
①「設定」→「アプリ」→「スタートアップ」をクリック
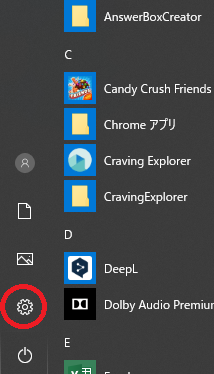
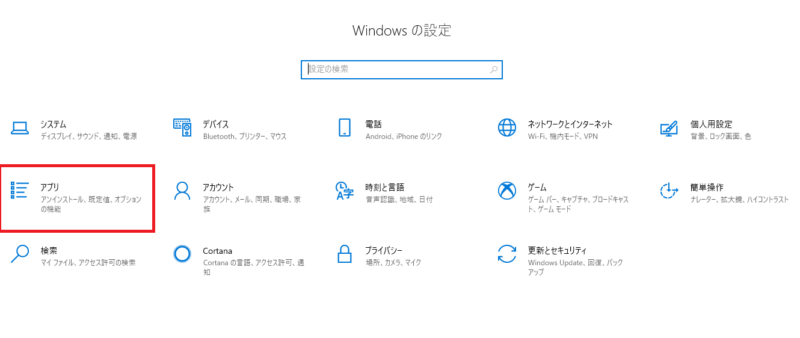
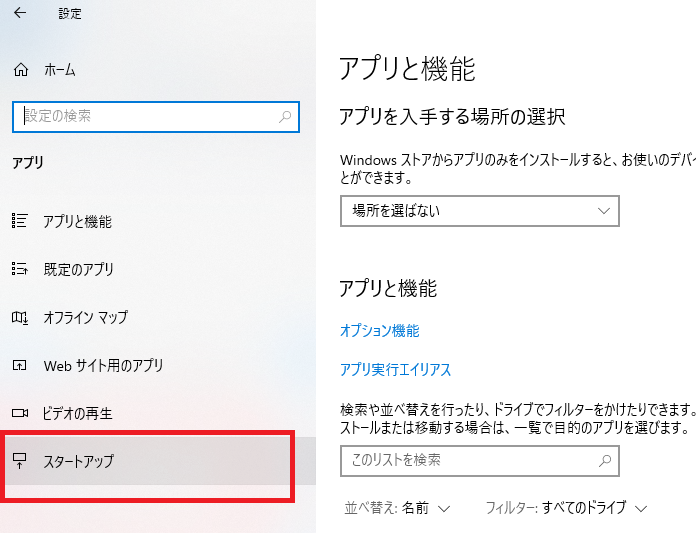
②右側にスタートアップに登録されているアプリ一覧が表示されるので、不要なものを「オフ」に切り替える。
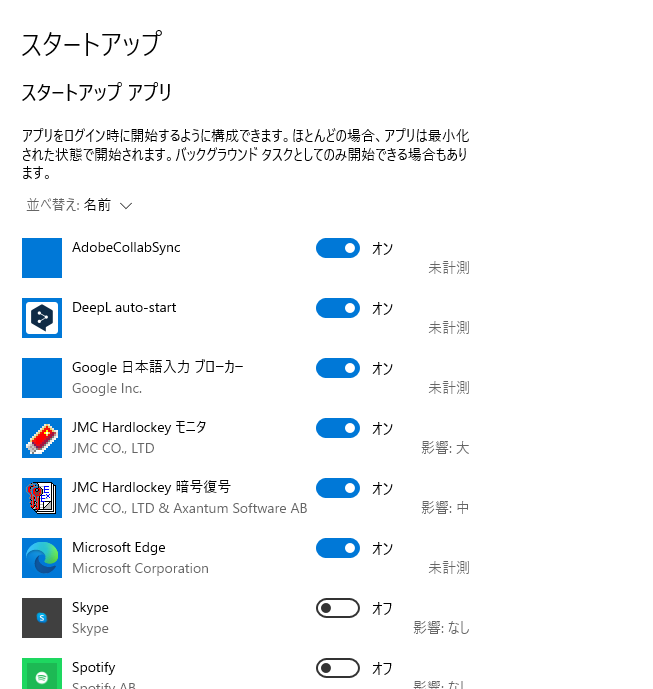
タスクマネージャーからスタートアップを無効にする場合
①画面下端にあるタスクバー(^)を右クリック。「タスクマネージャー」をクリック。
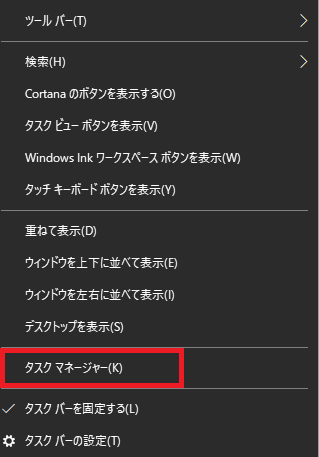
②表示された画面の「詳細」をクリックし、「スタートアップ」タブを開く
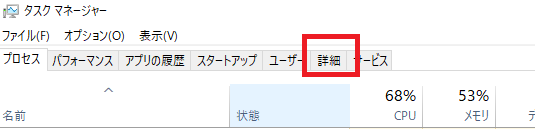
③リストから不要なものを[右クリック]して、[無効化]をクリック。
アニメーション効果をOFFにする
Windowsでは、視覚効果として、アニネーションが使われることがあります。
例えば、ウィンドウの最小化や最大化をしたときに、視覚的にふわりとした動作をしますが、これもアニメーション効果です。
機能自体には全く関係なく、様式美な部分があります。
これもOFFにすることで、パソコンの負荷が少なくなります。
設定方法
①「設定」→「簡単操作」→「ディスプレイ」をクリック
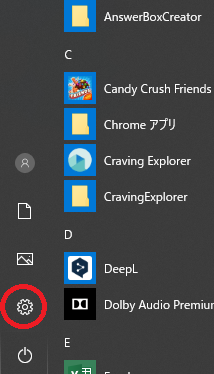
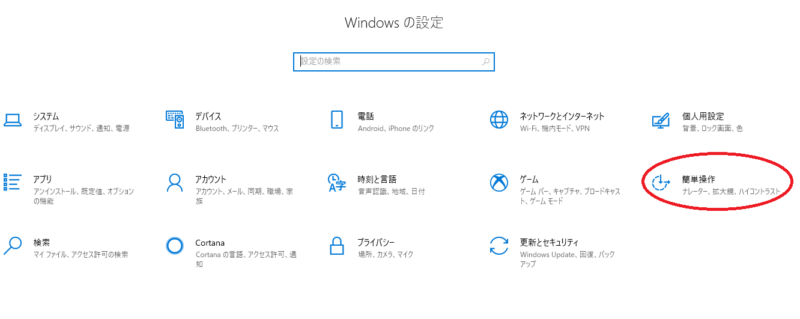
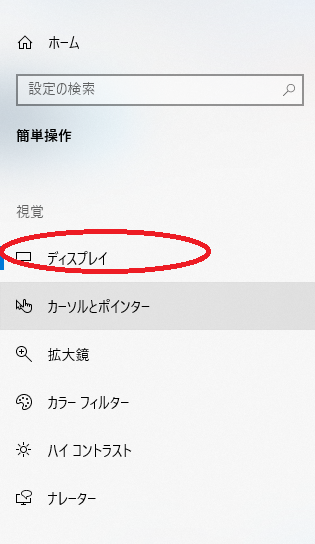
②画面右側の「Windowsのシンプル化と個人用設定」の所にある「Windowsにアニメーションを表示する」のスイッチをオフにする。
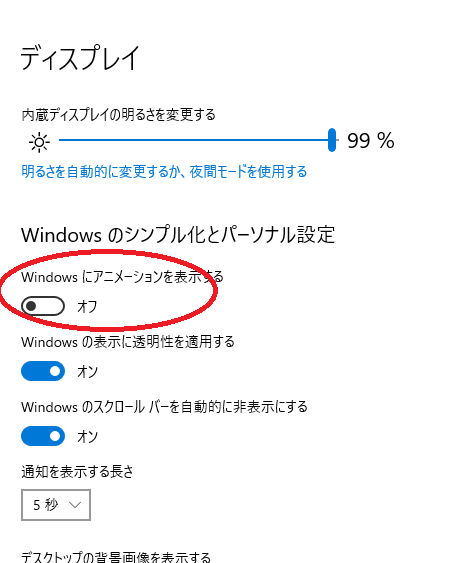
透明効果をオフにしよう
スタートメニューやタスクバー、設定画面の一部などがうっすらと透明に表示されていませんか?
これは、画面の透明効果が適用されているためです。
これも、様式美で格好いいは格好いいですが、透明が見づらかったり、負荷がかかっていたりします。
特別な思い入れがなかったら設定をオフにしてしまいましょう。
設定方法
①「設定」→「簡単操作」→「ディスプレイ」をクリック
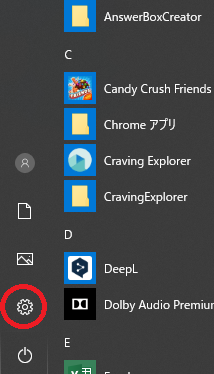
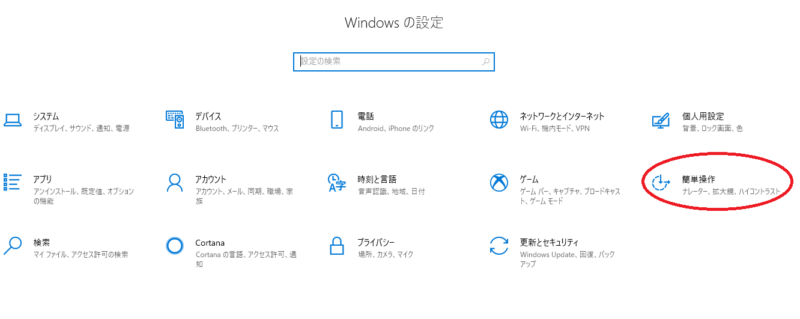
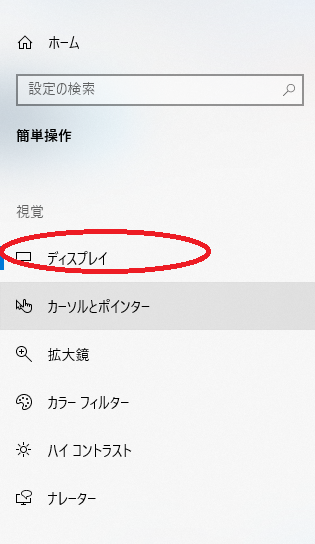
②画面右側の「Windowsのシンプル化と個人用設定」の所にある「Windowsの表示に透明性を適用する」のスイッチをオフにする。
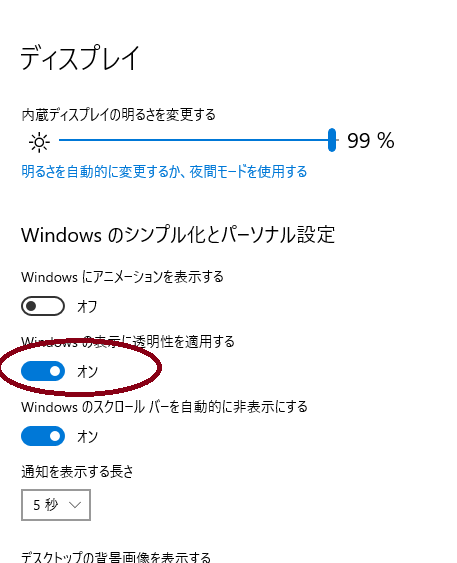
最後に
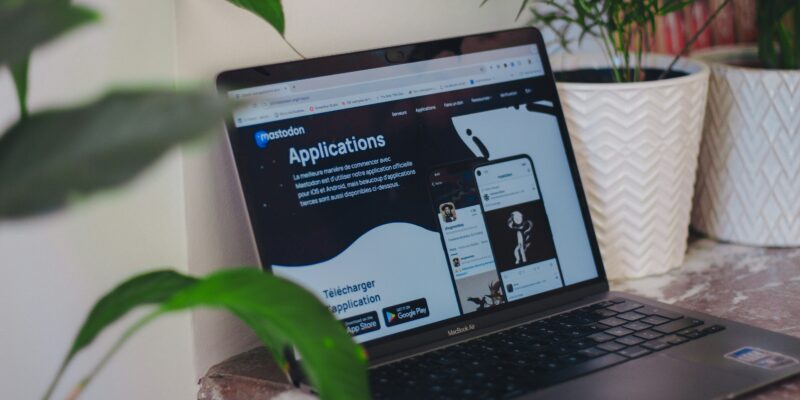
今回は、少しでもパソコンの動作を軽くする設定方法をお伝えしました。
学校のパソコンの性能がよくない!ということをよく聞きます。
少しでも軽くして、無駄な待ち時間をなくしていきたいですね。
ぜひ一度設定をいじってみましょう!
曲げてもいいルールもあるし、ぶち壊してもいいルールもある
ー映画「マトリックス」より

次回は、WordやExcelの設定について言及します。
参考文献・参考HP
参考文献
参考HP
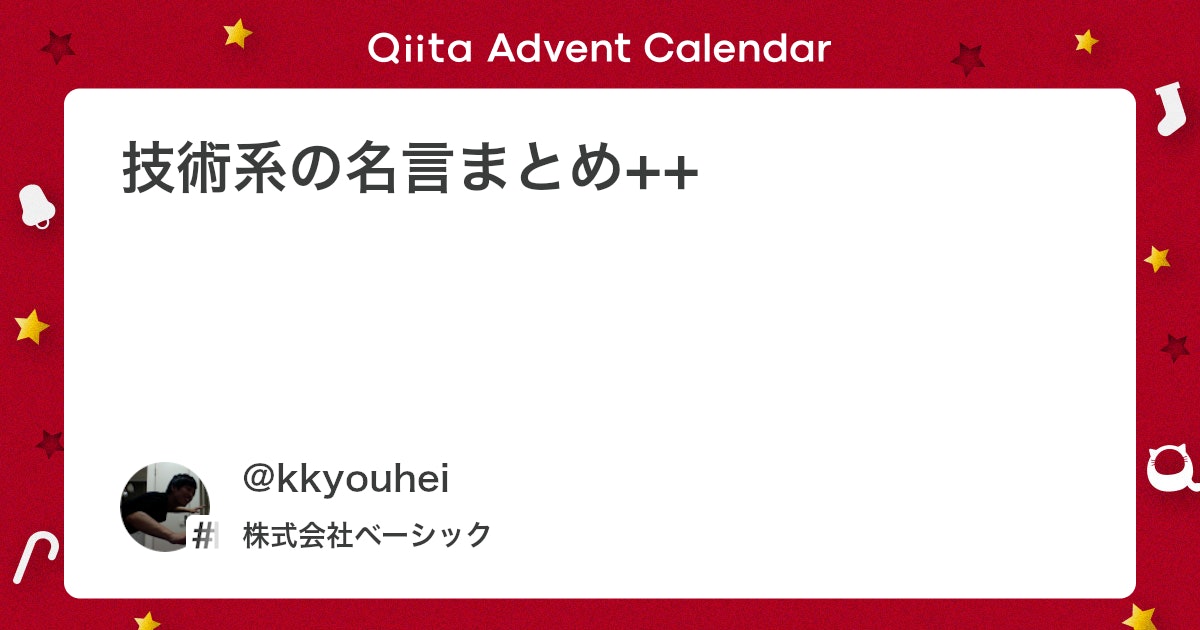








コメント