ペーパーレス化がさけばれるようになって久しいです。
ついに私の学校でも、通信やお手紙などは「出欠連絡アプリ」を通して、データで配付する形になりました。
ただ、先生の元に来る書類はいまだに紙が多くて、1年紙を溜めると段ボールいっぱいになってしまうなんてことがよくあります。
紙をためておくと、探すのに手間がかかって、仕事が進まないなんてこともあります。
そうならないために、紙の効率的な分別方法・保存方法について記事にします。
入ってくる紙の分別方法

①タイトルを確認する
配られる紙にはまずタイトルが書いてあります。
そのタイトルを見ることで、文章をすべて見なくても内容を把握することができます。
これで、まず時短を図ります。
②重要度によって、分別をする
タイトルを見たら、次は重要度を決めます。以下のように重要度を決め、分別をしていきます。
- 中を見ずにすぐに捨てる
チラシ、広告など - 確認して捨てる
各種通知など - データ化して捨てる
職員会議の資料、授業で使用したプリント、出張の行程表など(1年以内に捨てられるもの) - ファイリングをしておく
集金で必要な領収書、自分に関係のある校務分掌の通知書類など(1年以上保管しておくもの)
「3.データ化して捨てる」方法については、次の章で説明します。
「4.ファイリングしておく」ものは、「校務分掌」「集金(領収書)」などのように、各項目のファイルを作成し、そこに保存していくようにします。
このファイルは一定期間(1年ないし2年)保存し、必要なくなったら、その1年分の紙をまとめてファイルから出して(またはファイルごと)捨てるようにします。
ここで覚えておいてほしいのは、「結局、紙は捨てる」ということです。
その捨てるタイミングが、今すぐなのか、1年後かの違いだけなのです。
持ち続けることのできる紙の量は限界があります。捨てることを意識することで、書類管理が楽になるのです。
もし、分別に困ったら
ただ、この紙はすぐに使うのか迷うこともあるでしょう。
そんなときは、机の上に1つ、A4サイズが入るバスケットを用意しておくと良いです。
ここは、いわゆる郵便受け。行き先が決まるまでの一時紙置き場です。
迷ったときは、このバスケットに紙を一時保存をしておきます。
そして、定期的にバスケットの中を見て溜まっている紙を捨てるのか、ファイリングするのか決めましょう。
ただ、覚えていて欲しいのは、バスケットはあくまで「一時保存」のためです。
バスケットに紙がいっぱいにならないように、チェックをしましょう。
紙のデータ化の基本

データ化といっても、いくつか方法があります。
今回は大きく分けて3つの方法を紹介します。
- 紙の情報を写真に撮って、画像としてクラウドに保存する
- 紙のメモを取る代わりに、テキストで入力をして保存する
- 紙で確認していた情報を、Webやアプリで見られるようにする
特に1は、とても簡単で便利です。試しに、1つ保存をしてみましょう。
iPadなら、「写真」のところに保存されます。
google keepでさらに便利に
google keepをスマホに入れると、スマホはもちろん、iPadでもどこからでも同じメモをみることができるようになるのでとても便利です。
様々なメモを、アプリの中で一括管理できるようになります。
iPadでみるとこんな画面になります。
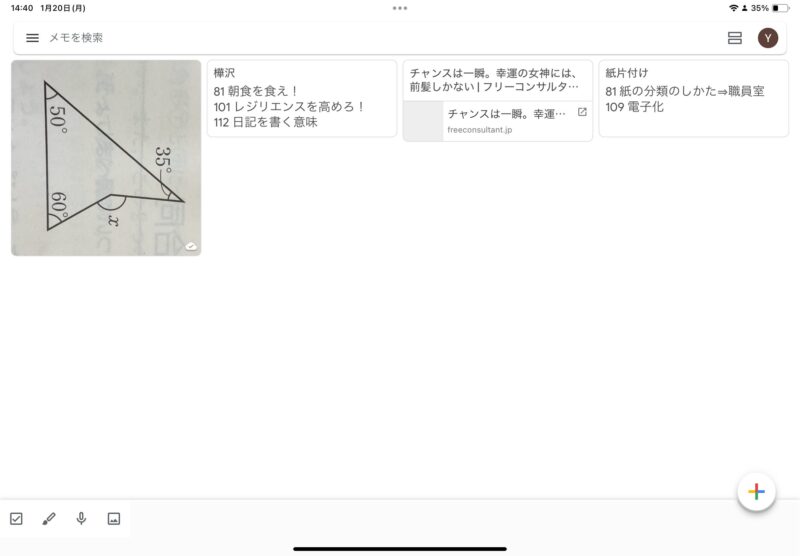
スマホでメモをしておいたものを、iPadでも見ることができるようになっています。
iPadでメモしたこともスマホで見ることももちろんできます。
ここに、写真で取り込んだ紙やメモをどんどん載せておき、必要なくなったら捨てていくというふうにしていけばとても楽です。
また、書類のスキャンを簡単に綺麗に行いたいという人は、Scan専用のカメラアプリも存在します。
こちらの記事をご覧ください。
Google Keepを使うメリットは以下のようなものがあります。
- 画像・文字・チェックボックスも、一つのメモとして、保存可能
- スマホを使えば、気づいた時にメモができるので、嵩張らない
- クラウドなので、Google Keepの入っている端末なら、どの端末でも、メモをとる・メモを確認することが可能
- タイトルをつければ、検索をかけることで、遡ってメモを探すことができる。
大量の紙ならスキャナーを使ってデータ化
職員会議資料など、何枚も紙がある場合は写真で保存をしていくのは大変です。
そういう場合は、スキャナーを使って取り込みをしていきます。
データをスマホやiPadに入れて保管することで、いつでも、どこでもみられるようにしておきます。
やっぱり便利なのは、「Scansnapシリーズ」です。
今回紹介するのは、一番手軽で、小さい「Scansnap ix100」を紹介します。
大きさは、台所のラップくらいで、400gと軽い上、コードレスで利用できるので、好きな場所で使うことができます。
もっと大きくて、据え置きにすれば、連続で読み取りできるものもあります。
自分の使う場面を想定して購入をしてください。
もちろん、学校にも複合機の機能でスキャナーがセットされているところも多くあると思います。
そちらを使うのが一番効率的ですよ!
最後に

今回は、紙の分別方法、ペーパーレス化について記事にしました。
- 紙のタイトルを見て、捨てるのか、電子化して保存するのか、ファイリングして保存するのか決める!
- 電子化するときは、カメラで取れば便利
- Google Keepを使うことで、書類の電子化がさらに加速!
詳しくは、本文をもう一度ご覧ください。

他にも、紙で保存していたパスワード管理の改善についても記事にしました。合わせて覧ください。
参考文献
こちらの本は、Audibleで聞くことができます。
Audibleに入会すれば、今回参考にした本を安く聞くことができます。
月額1500円ですが、30日は無料!
キャンペーン時なら、2ヶ月99円でAudible聞き放題です。
飽きたり気にいらなかったら、退会すればOK。お金はかかりません。
この本が気になったら、上記のリンクをクリックしていますぐ入会を!
Audibleに入会すれば、通勤中でも耳から学びを深めることができます!
参考HP
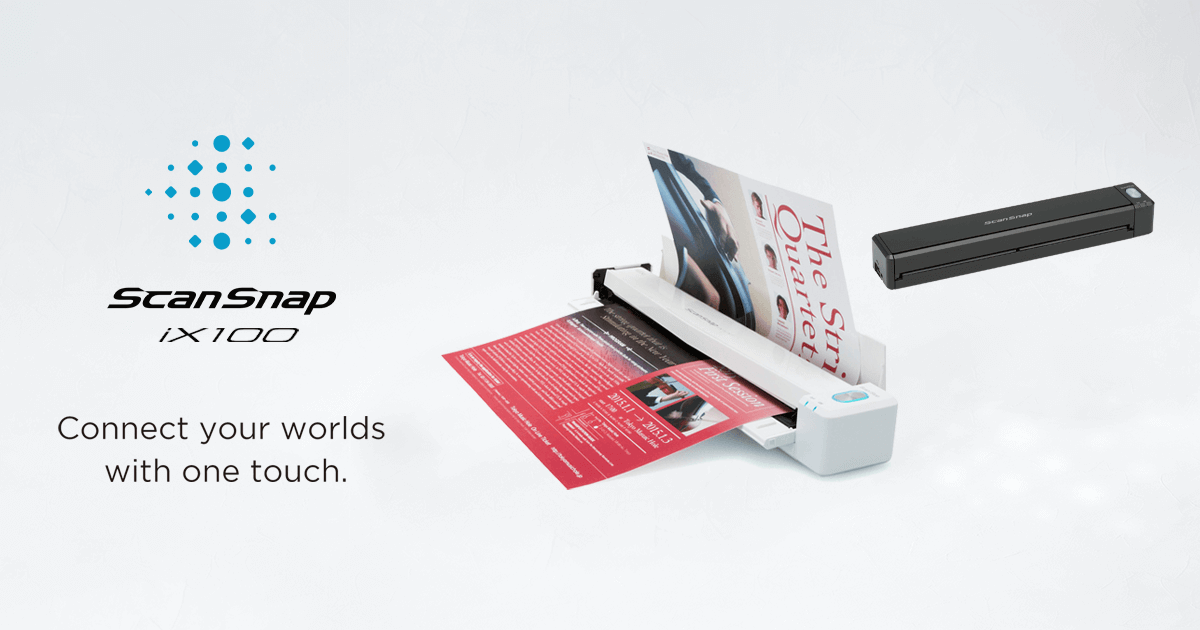











コメント