google form皆さん使っていますか?
様々なメディアでもアンケートでgoogle formが使われることも多くなりました。
回答を自動で集計してくれて、グラフにもしてくれるのでとても便利ですよね。
今日は、使い方を一緒におさらいしてみましょう。
⇓所見での活用法は、こちらの記事にまとめました。あわせて見てみてください!⇓
google formを作るために
google 関連のアプリを使うには、google clomeを使うと便利です。
ない方はインストールしましょう。

clomeがない方は、検索から、google フォームと検索かければ出てきます。
以下は、google clomeを使った場合の説明をします。
1)右上の9つの丸があるマークをクリック→スクロールして”forms”をクリックします。
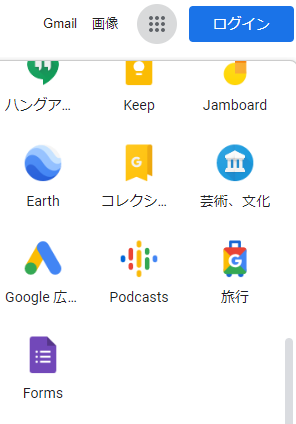
2)「空白」をクリックすると、アンケート作成画面に飛びます。
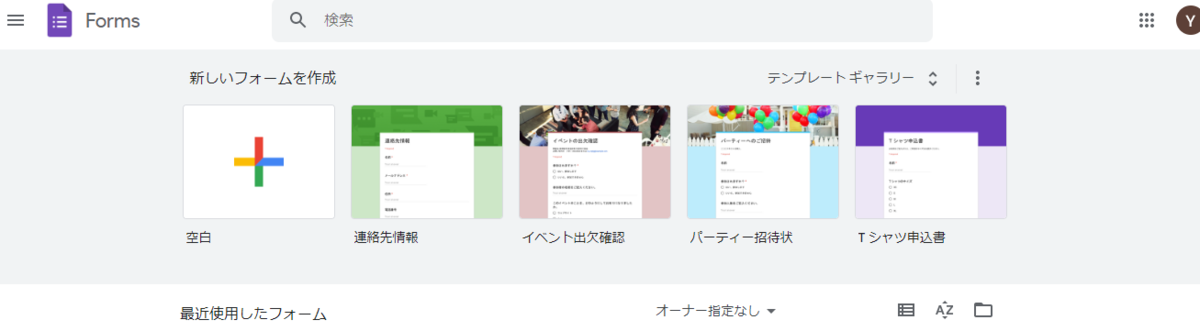
3)タイトルを記入して、どんどん作っていきましょう。
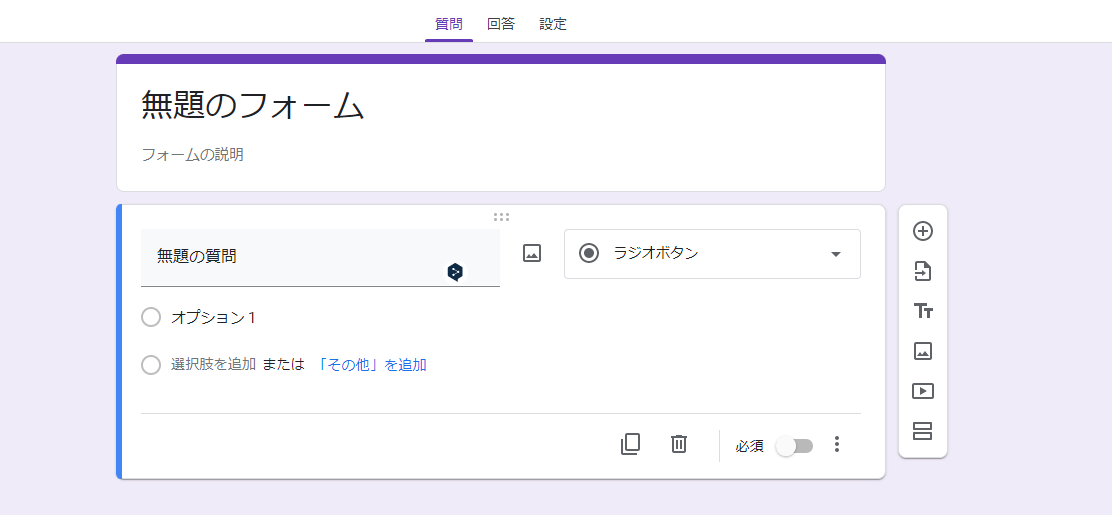
各質問の機能
質問によって、複数選択できるようにしたり、記述式にしたりといろいろしたいですよね。それぞれの質問の機能と、質問例を紹介します。
「ラジオボタン」
複数の選択肢から、1つ選ばせるための質問項目です。
例えば、下のように質問を作ることができます。
その他の記述欄も作ることもできます。(作らなくても作成できます)
※質問作成画面
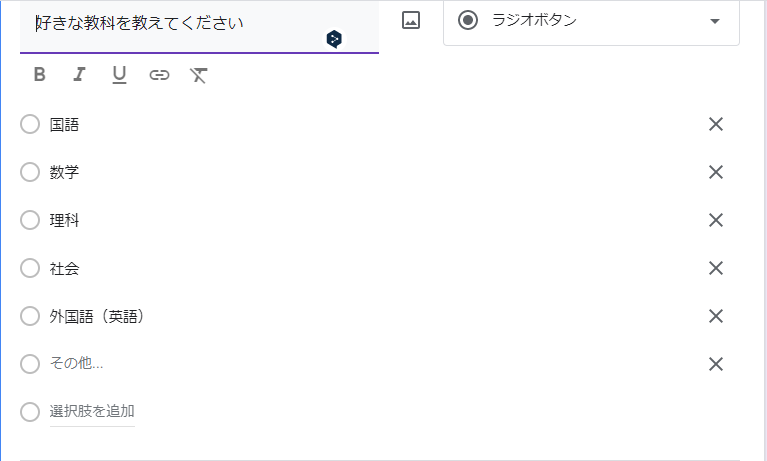
※実際の回答画面
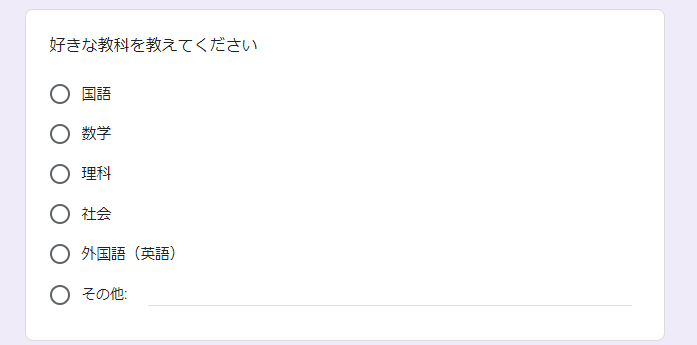
「チェックボックス」
「ラジオボタン」とは違って、こちらは、複数回答できる質問を作ることができます。
※質問作成画面
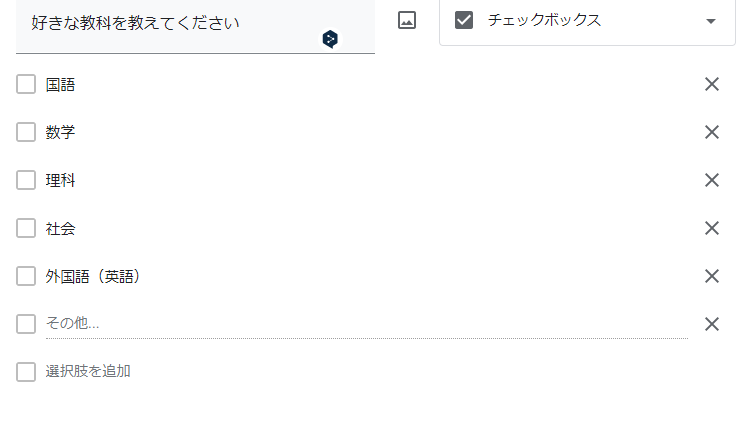
※実際の回答画面
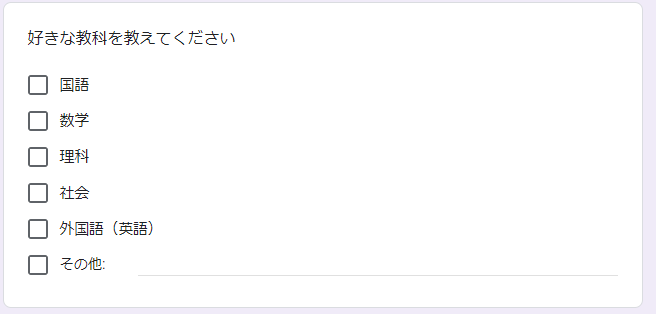
「プルダウン」
「ラジオボタン」と変わりませんが、選択肢がたくさんある場合、すべて書き出すと、質問欄がとても大きくなってしまいます。
プルダウンでは、選択肢を格納できるので、便利です。
※質問作成画面
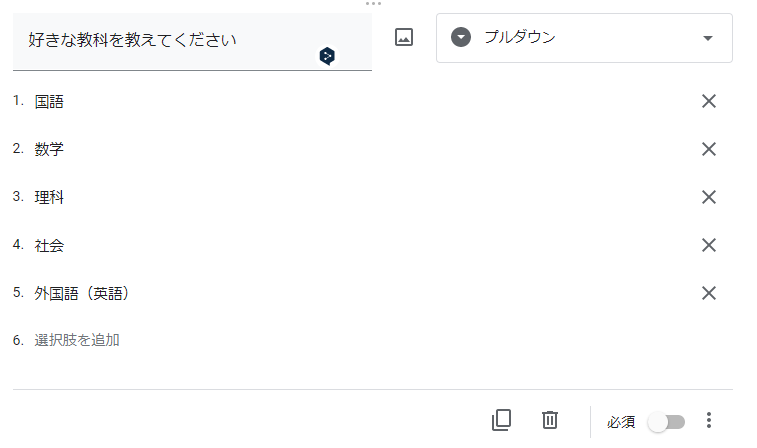
※実際の回答画面
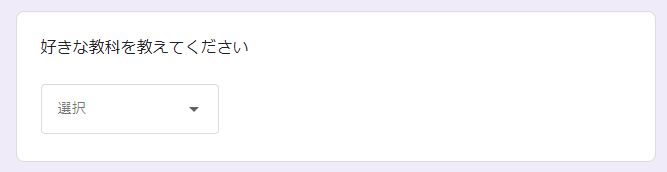
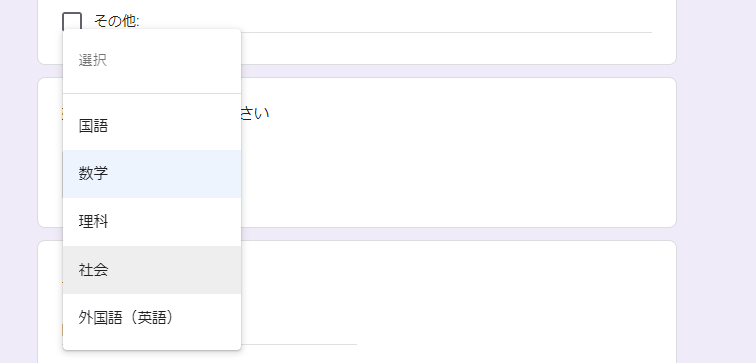
「記述式」
書いて字のごとく、記述式の質問を作ることができます。
僕がよく使うのは、アンケートで、名前を書いてほしいときに使います。
「段落」の部分でも述べますが、「記述式」は、短文の記述式の質問の時に使うと便利です。この質問では、改行ができません。一文で終わる回答が欲しい時に使いましょう。
※質問作成画面
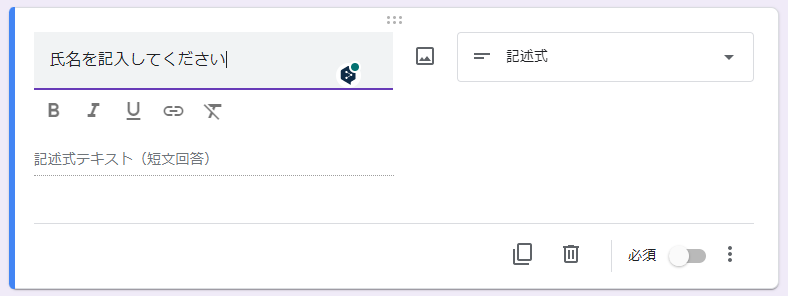
※実際の回答画面
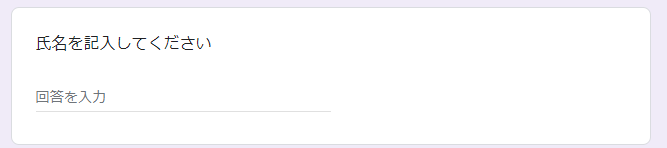
「段落」
「記述式」の質問と違うところは、長文用の質問項目ということです。
こちらは、回答している時に、改行をすることができます。
※質問作成画面
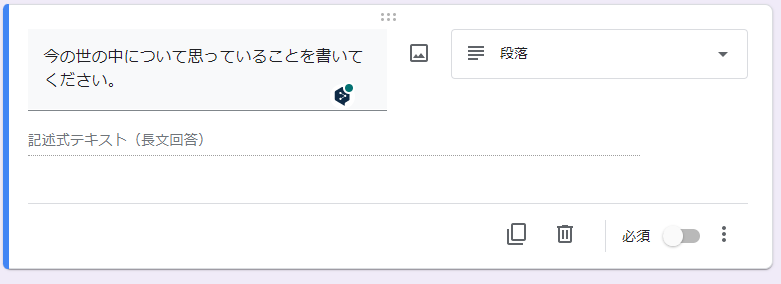
※実際の回答画面
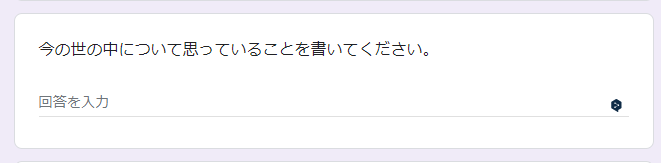
「均等目盛り」
Yes/Noで答えられない質問(理解度など)をパラメータで聞きたい時に使います。
目盛りを変えられるので、4段階だったり、5段階だったりと変えて、こちらが集計しやすいように目盛りを割り振りましょう。
※質問作成画面
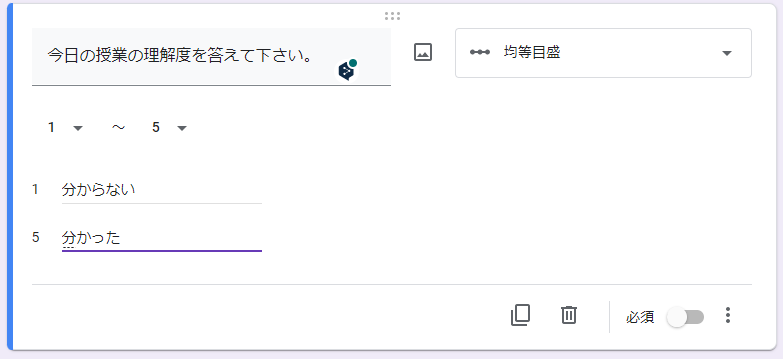
※実際の回答画面
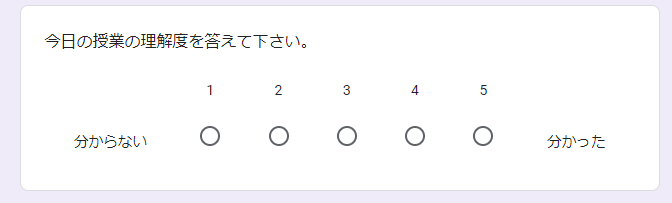
「選択式(グリッド)」
「均等目盛り」の応用です。
複数の質問をパラメータで答えてもらうことができます。
※質問作成画面
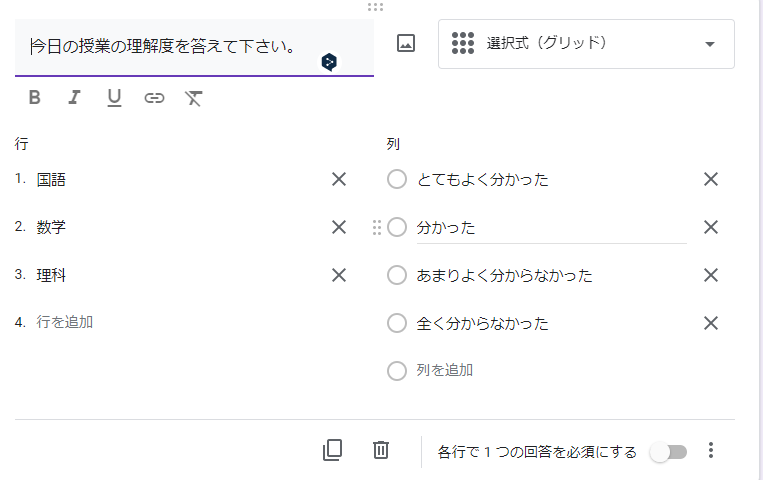
※実際の回答画面
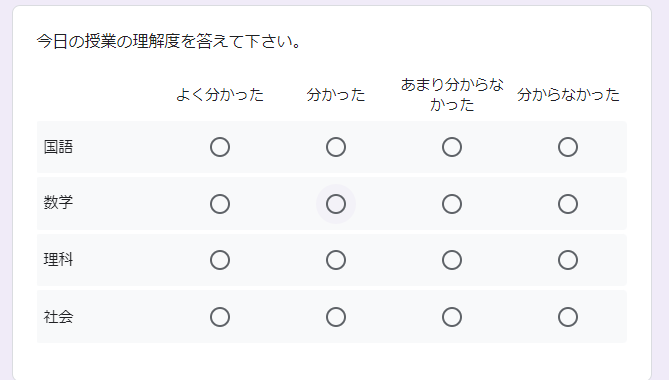
「チェックボックス(グリッド)」
「選択式(グリッド)」の応用で、複数回答をしてほしいときにはこちらを使います。
※質問作成画面
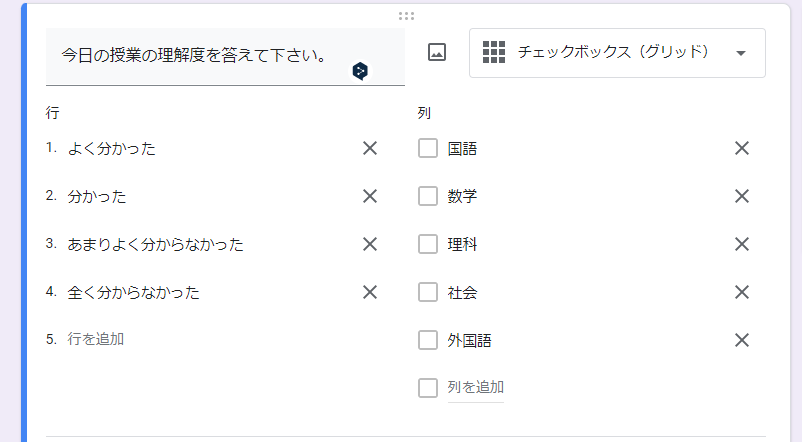
※実際の回答画面
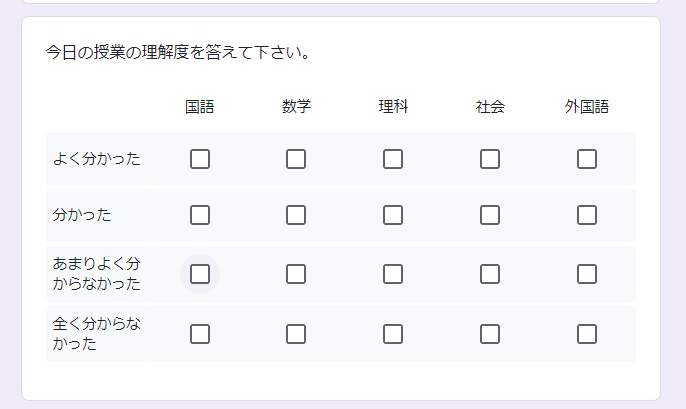
覚えておくとよい小技
質問を「回答必須」にする機能
書く質問の右下に「必須」というボタンがあります。

そこをONにしておくと、もし回答漏れがあった場合「記入してください」と警告をすることができます。
絶対回答してもらいたい質問がある場合、このボタンをONにしておきましょう。
選択肢シャッフル機能
google formを使って、何度もドリル学習をさせるときに選択肢を毎回シャッフルして表示してくれます。
答えの番号だけ覚えて、中身を覚えてなかったら意味ないですものね。
各質問の右下「・・・」のところをクリックすると、「選択肢の順序をシャッフルする」と出てきます。
そこをクリックします。
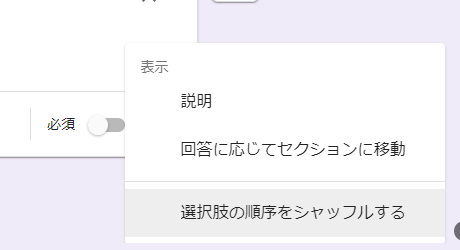
※質問作成画面
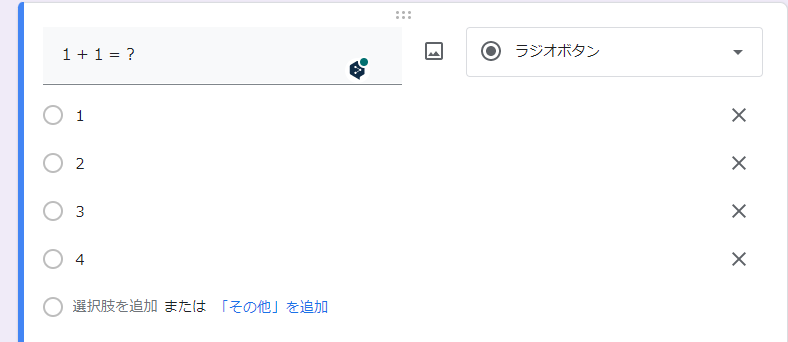
※実際の回答画面
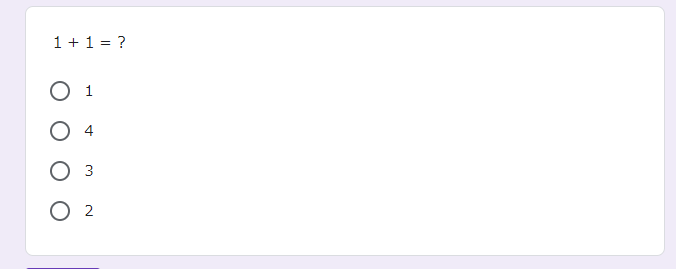
質問で作った回答の順番とは変わって表示されました。
画像や動画を質問に入れたい場合
質問項目の右側に、バーがあります。
下の図の、写真マーク、動画マーク(youtubeみたいなアイコン)を
クリックすると、質問の中に画像や動画を埋め込めます。

他のフォームで使った質問を使いまわしたい場合「インポート機能」
上記の「画像や動画を質問に入れたい場合」と同様に質問の右にあるバーから、質問をインポートをクリックします。(下画像参照)

このアイコンをクリックすると、以前作ったformの質問を読み込み(インポート)する画面が出てきます。
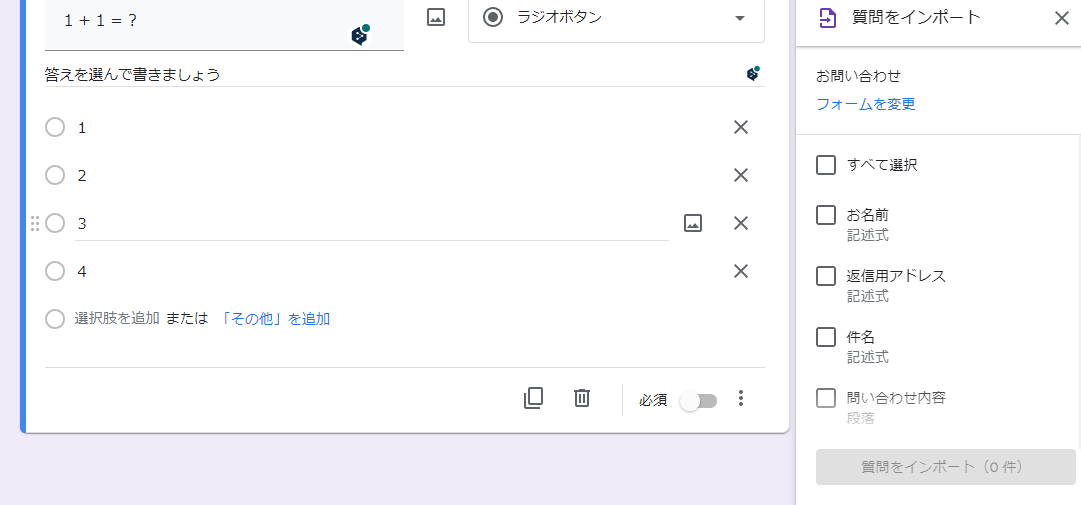
読み込みたい質問を選んで、「質問をインポート」をクリックすると
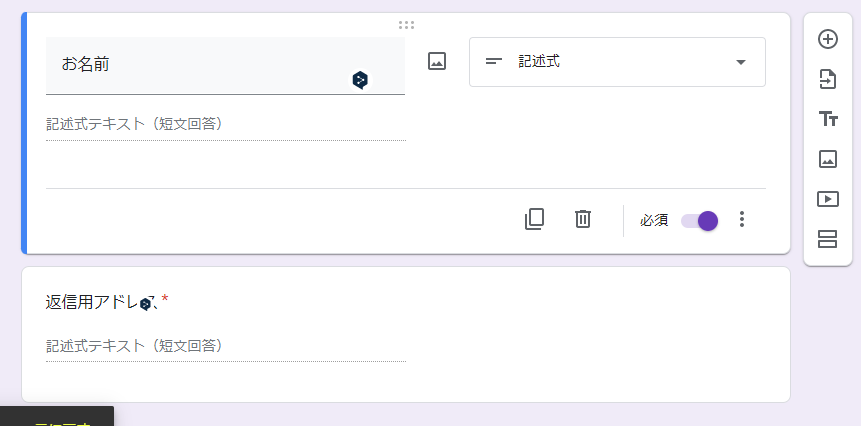
そっくりそのまま出てきます。
以前行ったアンケートの回答データを残したまま、新しいアンケートを作りたいというときに便利ですね。
回答の検証(名簿を半角でそろえる) 2023.06.07追記
例えば、子どもの名簿番号と名前を集めながら、アンケートを集めたいといったとき。
名簿番号が半角と全角が交ざっていると、スプレッドシートにしたときに集計しづらいですよね。
そこで、「回答の検証機能」を使うと便利です。
右下の「・・・」をクリックすると、「回答の検証」がでてきます。
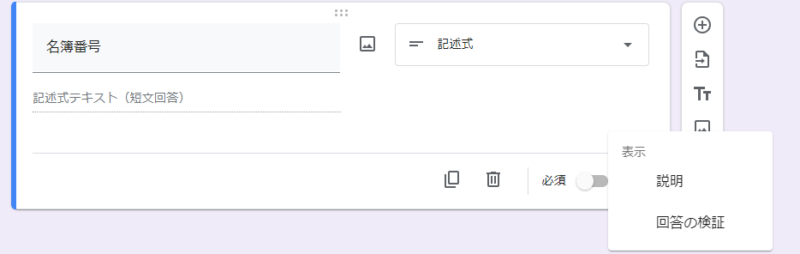
例えば「数値」⇒「整数」と制限をかけておくと
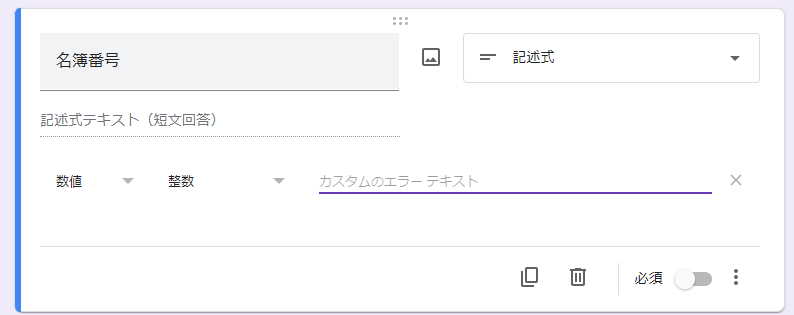
そうすると、半角整数を入力しないとエラー表示されるようになります。
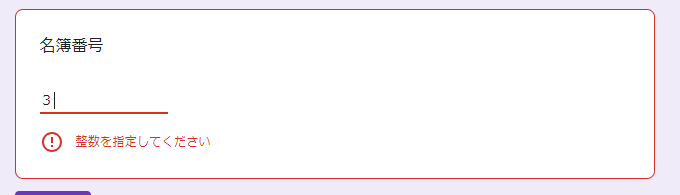
アンケートの発出の仕方

1.右上の送信のボタンをクリック
2.クリップマークをクリックすると、このアンケートのリンクが表示されます。
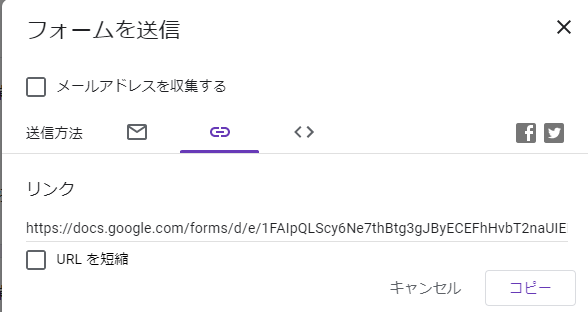
これを、コピー&ペーストして、回答をしてもらいたい相手に送りましょう。
※URLを短縮すると便利ですが、フィルタリングの関係で、見られなかったとことがあります。URLが長いのは嫌ですが、フィルタリングにはじかれたら元も子もないので、短縮は使わないようにしています。
まとめ
google formは本当に便利な機能です。
ぜひ、小技まで網羅してもらって、マスターしましょう!
質問があったら、ぜひコメントを下さい!


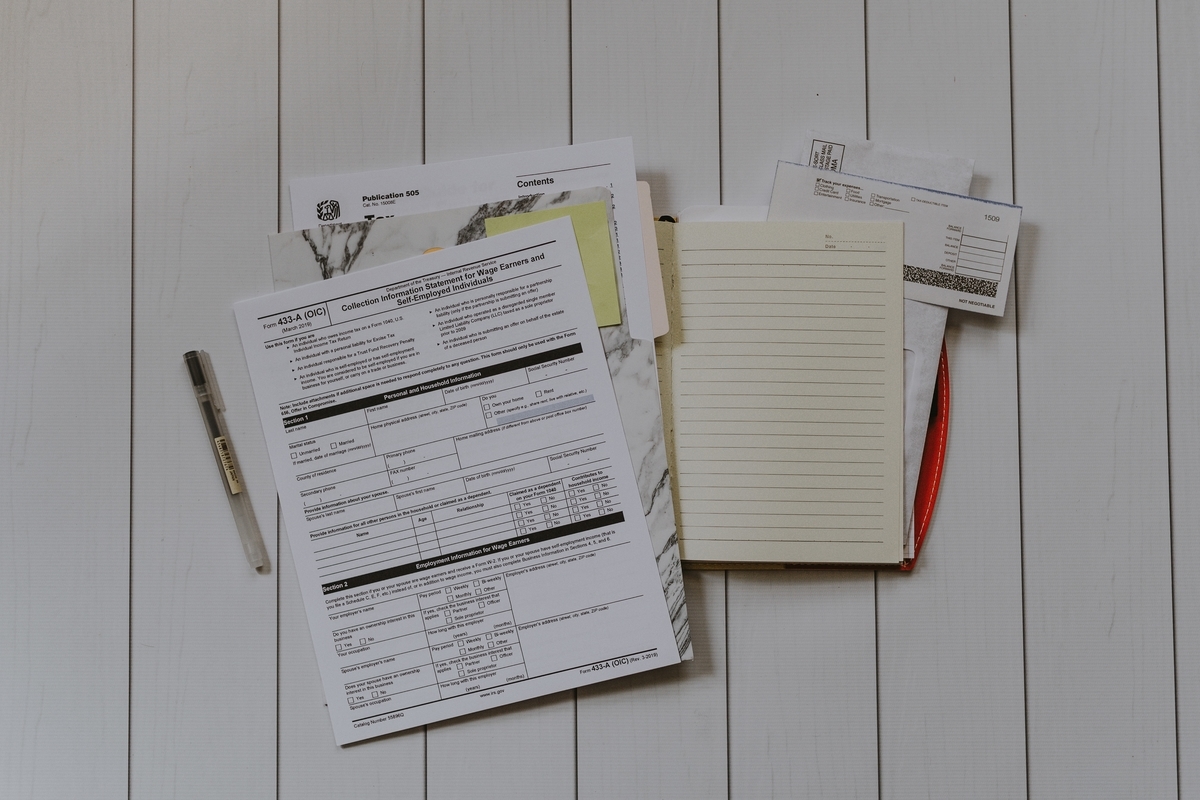



コメント