Canvaは、スライド作成アプリです。
Canvaには、MicrosoftのPowerPointにはない、いろいろな機能があります。
今回は、Canvaにはタイマー機能に焦点をあてて、その使い方と実践を報告します。
Canvaのタイマー機能
Canvaはスライド上にタイマーを同時に映すことができます。
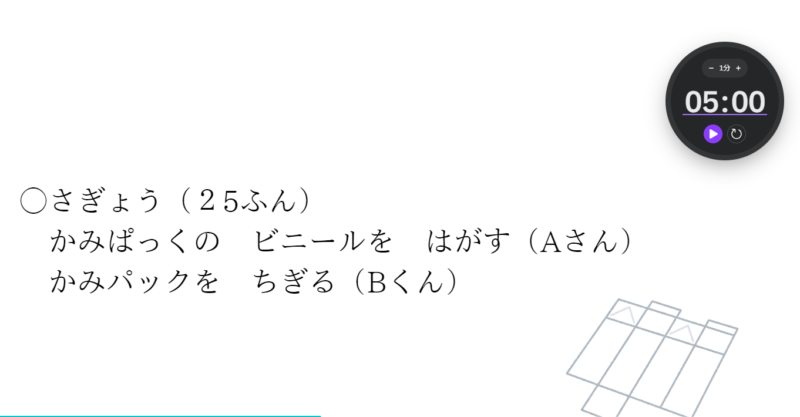
私の教室は電子黒板があるので、Canvaを電子黒板に投影させて使っています。
何が便利かというと、タイマーとスライドを同時に表示できることです。
当たり前じゃないかと思う人もいると思います。
ただ、黒板にタイマーがありスライドは電子黒板で投影するという事が多かったと思います。
タイマーは黒板で管理をして、生徒への指示は電子黒板に書いてあると、見るところが2箇所あるのです。
見るところが1箇所というのは、子どもの気が散らないのでとても大きなメリットだと感じています。
使い方
1 右上の「プレゼンテーション」をクリック→下に表示される「プレゼンテーション」をクリック
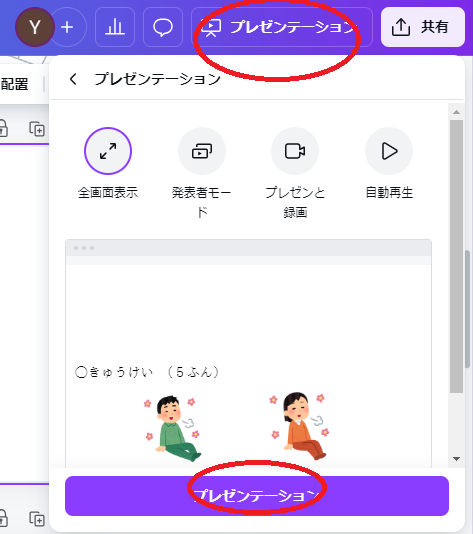
2 右下の「…」をクリック→「タイマーを表示をする」をクリック
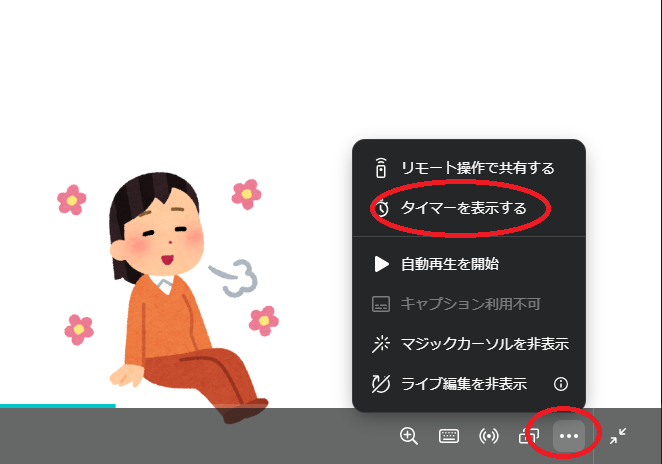
タイマーが表示されました。
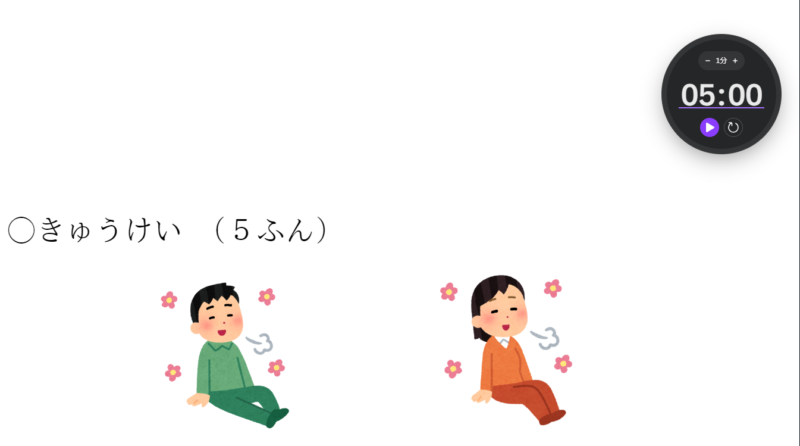
タイマーの便利機能
残り時間が色でわかる
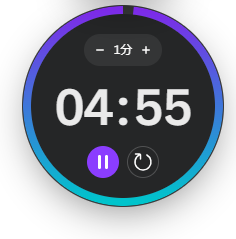
残りの時間が時計の周囲に色で表示されます。
これなら、時間が苦手な子でも、色の残っている量で残りの時間が把握できます。
特別支援でよく使うアナログタイマーだとこの機能のものを使っている学級も多いと思いますが、アプリ上で色で時間がわかるものは少ない(私の知る限りではない)のですごく重宝しています。
音楽をかけられる
タイマーは、時間を測るだけではありません。
音楽をかけることもできます。
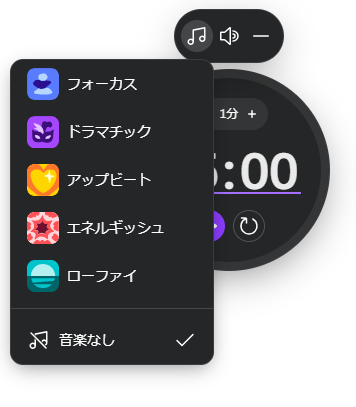
授業では、うるさくなってしまうので、使う機会は少ないですが、例えば、学級あそびなどをしているときにタイマーとともに、音楽をかけてもよいですね。
実践例
授業で、毎回使うこと。例えば授業の流れなどは、紙に印刷して掲示していた先生などは、Canvaを使ってスライドを作れば、手間が少なくなります。
自分は、現在、特別支援の知的障害のクラスを持っています。
ここでは、作業学習という学習を行います。
将来の就労に向けて、活動を行っていく授業です。
作業学習では、毎時間同じ作業をするので、やることをスライドでまとめて掲示をしています。
タイマー機能も一緒に使えば、「いま、何を行う時間なのか、残りは何分なのかが」わかるのでとても重宝しています。

まとめ
今回はCanvaのタイマー機能について紹介をしました。
- スライドにタイマーを表示できて便利!
- 音楽もかけれる
- 授業の掲示など、毎時間確認したいことをCanvaでつくると便利
また、Canvaの面白い機能があったら、どんどん紹介していきますね。

【先生だったら、有料ライセンスを無料で申し込むことができますよ!】
【他の活用例はこちら】







コメント