今日は、google classroomの応用編です。
「授業」のページを使って、記事を投稿すると、課題を出したり、今まで提示した資料を、分けて保存できたり、便利です。
今回は、その機能を紹介します。
掲示板の使い方に慣れたときに、ぜひこのページを見てレベルアップしましょう!
⇓関連記事はこちら⇓
google classroom 授業のページを使いこなそう
Classroom 上部の”授業”のページをクリックすると以下のような画面が出てきます。
ここでできるのは、「課題をだすこと(課題、テスト付き課題)」、「質問を出すこと(質問)」「資料を出すこと(資料)」です。
一つ一つ機能を見ていきましょう。
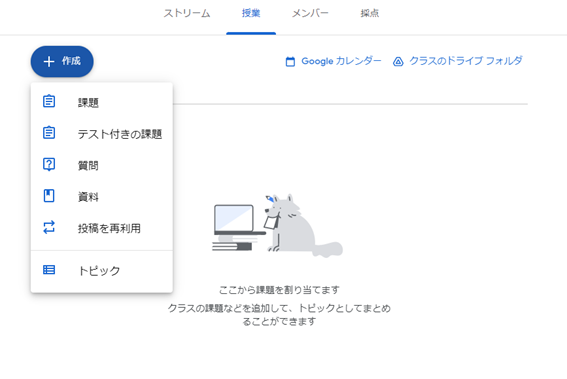
課題を出そう(課題、テスト付き課題)
課題の出し方
この機能は、課題を提出したか、していないかを確認することができる機能です。
課題、テスト付き課題をクリックすると次のような画面が出てきます。
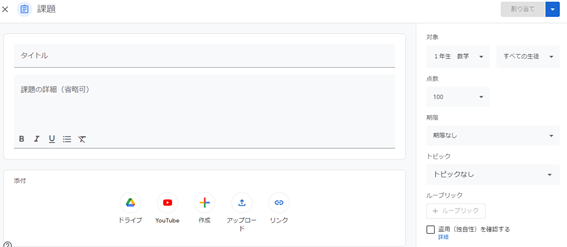
書き込むところは大きく分けて2つです。
・画面左側
「課題のタイトル」、「課題の詳細(期限や内容)」、「添付ファイル」つけて投稿をします。
(テスト付き課題にすると、グーグルフォームが自動で添付されます。グーグルフォームでテストを作ることで、自動採点をすることができます)
・画面右側
「点数(計算プリント、記述課題など点数をつけて返却する場合)」、「期限」、「トピック(後述)」「ルーブリック」を書いて投稿します。
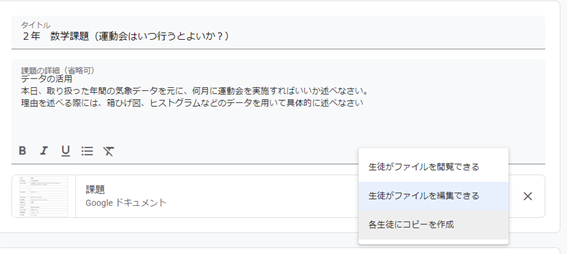
添付では、一つの文書データに、複数の生徒に書き込ませたい場合は、「生徒がファイルを編集できる。」にするとよいです。
それぞれに、プリントを配って集約したい場合は、「各生徒にコピーを作成」にしましょう。生徒それぞれの文書データができます。
そして右上の「割り当て」を押せば完了です。
ルーブリックについて
ルーブリックは評価基準です。
レポート課題などでは、何が評価の対象となるか明示することが大切です。
それを明示する場合にはルーブリックを作成しましょう。
今回は下図のように「箱ひげ図の活用」をすること(50点)と、「文章が明快か」(50点)という通知を出しました。
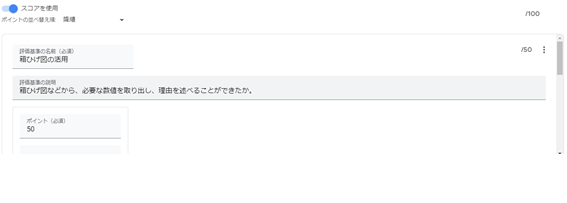
質問を出す
これは、グーグルフォーム機能に近いです。選択式や記述式で生徒の意見を集約するときに使います。
単純に、Yes/Noを聞きたい、みんなの感想を聞きたい時に使うと良いです。
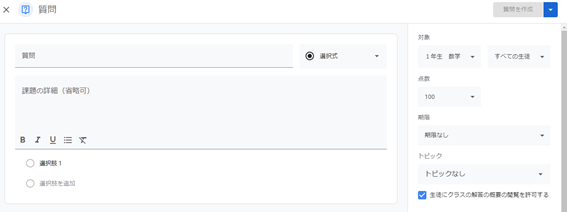
資料を提示
ストリームに、資料を出すのが基本ですが、新しい投稿をしていくと、どんどん記事がたまって、いざ昔の資料をだしたいといったときに、埋もれてしまいます。
そこで、よく使う資料やプリントはこっちで記事を投稿しておくと便利です。
次の章のトピック機能と組み合わせましょう。
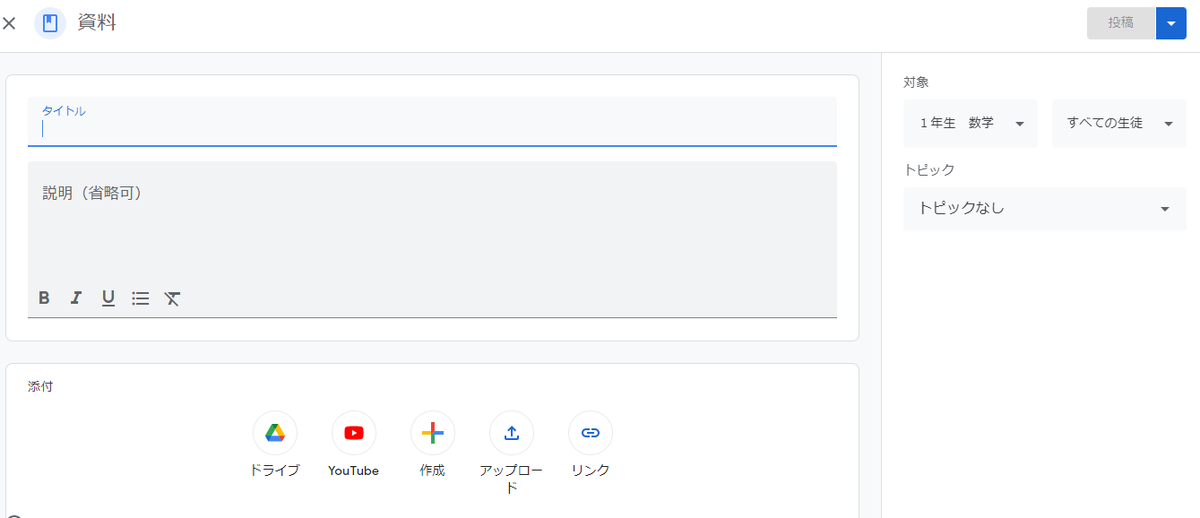
トピック機能
「トピック」は見出し機能です。
「授業資料」、「課題」、「板書写真」などのように使う項目に分けて、資料や課題をそれぞれのトピックに貼り付けると、すっきりとしたクラスルームが出来上がります。
様々な資料を、クラスルームに様々な資料を貼り付けるときにうまくトピックに使い分けながら、投稿をしていきましょう。
まとめ
授業機能を使うと、次のことができます。
・「トピック」機能を使って、投稿を分別することができる。
少しでも、みなさんが、クラスルームを使って、校務や授業に余裕ができればうれしいです。
クラスルームと授業の連携
こちらの記事で、クラスルームを使った活動を提案しています。
ご覧ください。


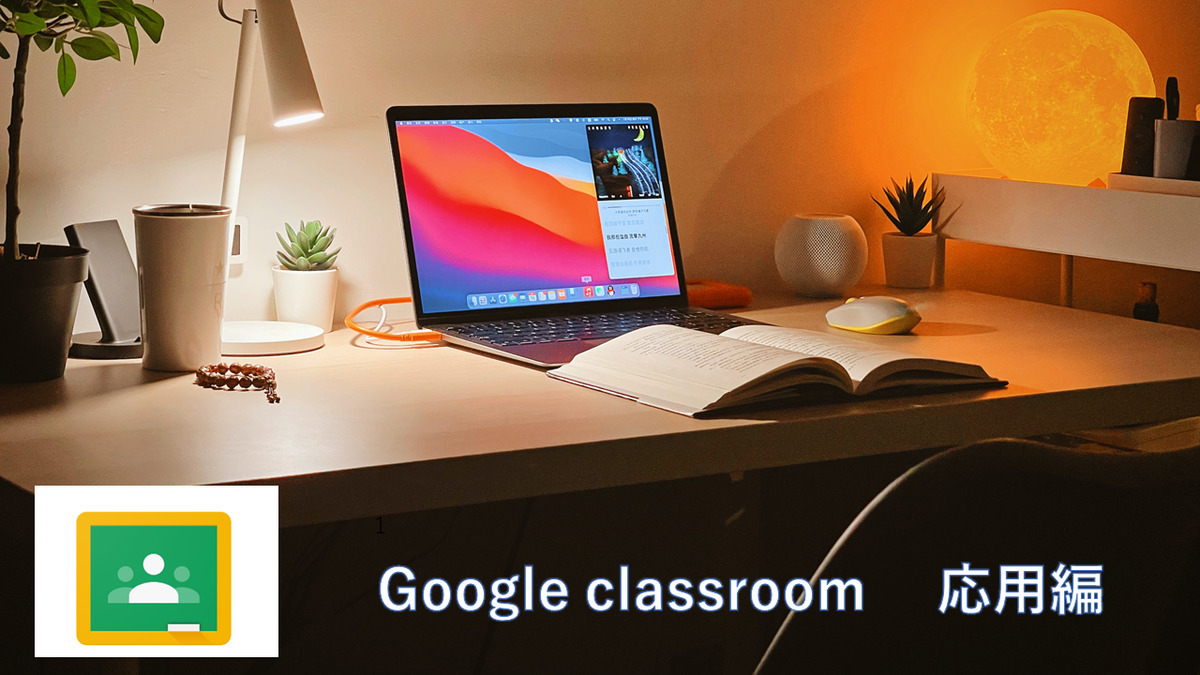





コメント