学校でもペーパーレス化が進んでいます。
学校でも、職員会議資料などをpdfで取り込んで配付する学校も増えたのではないでしょうか?
iPad上で書き込みながら職員会議やその他の会議などに出ている方いるのではないでしょうか?
ただ、iPadは基本的には1ページずつしか表示できません。
見開きで見ることができれば楽だなと思ったときがあるのではないでしょうか?
今回は、iPadで資料を見開きで見る方法を紹介します。
pdfビューアーでPDFを見開き表示
このアプリなら、サブスクリプション契約なしで、見開き表示や、書き込みができます。
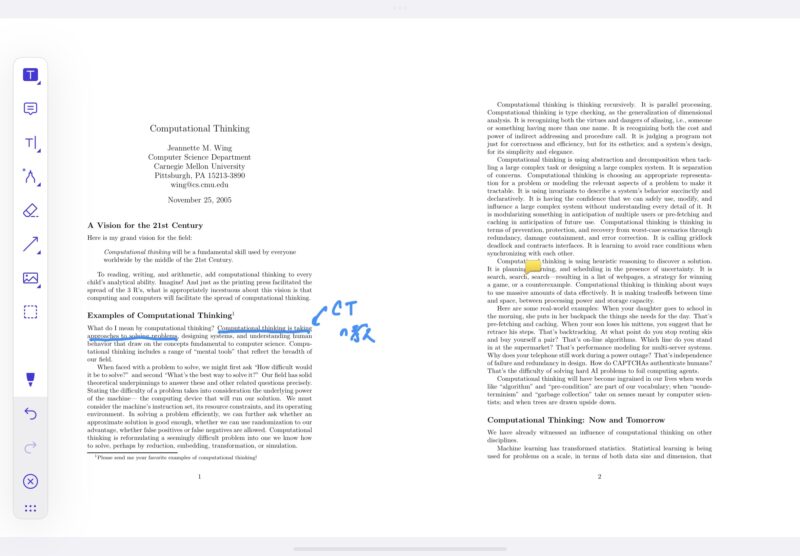
無料版でもできること
- 注釈機能(ペンや蛍光ペンなど)
- テキストボックスの追加
- コメントの挿入
- 図形挿入
- チェックマーク・×マークなどのスタンプ
- 画像挿入
- 音声挿入
有料のPRO版でしかできないこと
- PDF内のテキスト編集・画像の編集、墨消し
- リンクの挿入・編集
- PDFページの並べ替え・削除・回転
GoodNotes6でPDFを見開き表示
Goodnotes6はSplit Viewで同じPDFファイルを2つ開けるので、ページめくりの操作は、左右それぞれで必要になってきますが、見開き(右画面と左画面で表示が可能です。)で見ることが可能です。
やり方
①Goodnotes6を開き、読みたい文献を取り込む
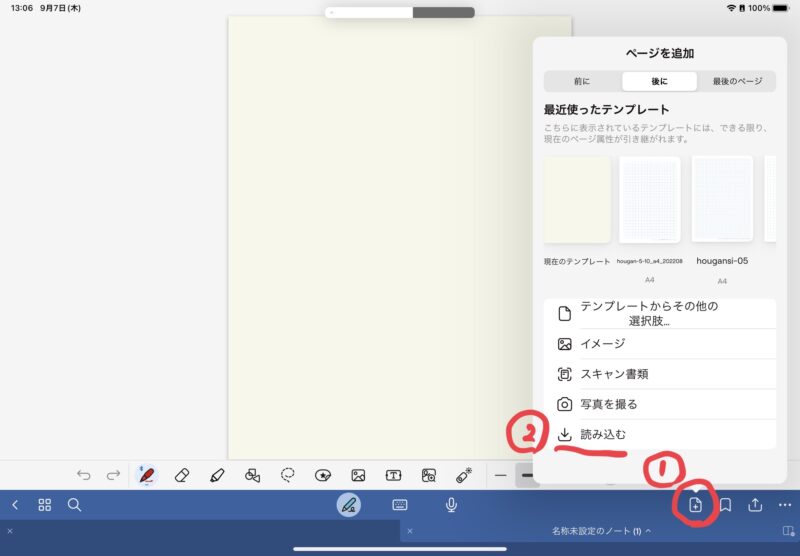
②文献を読み込んだら、画面上部「・・・」の部分をタップ。
Split Viewを押します。
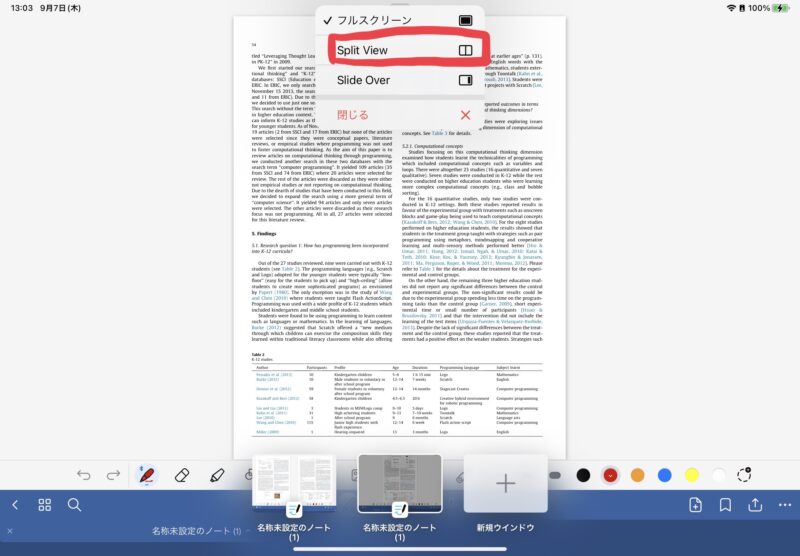
③もう一度、Goodnote6をタップ
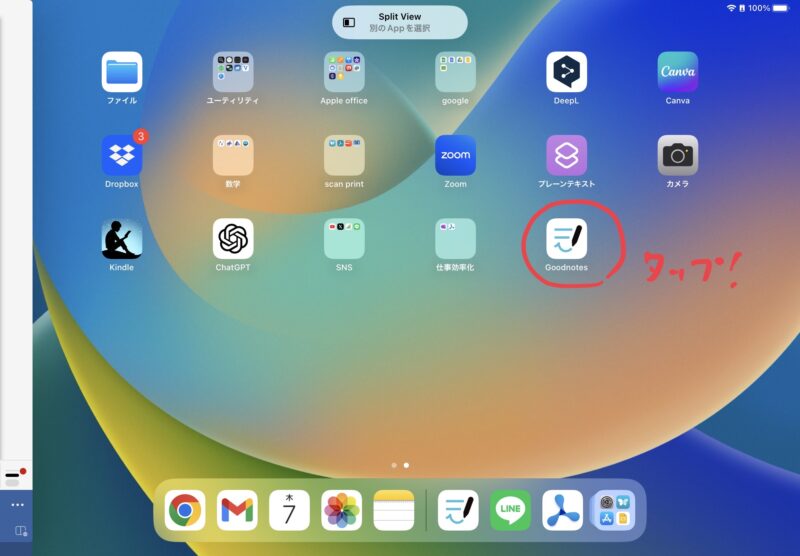
④二つ画面ができました。
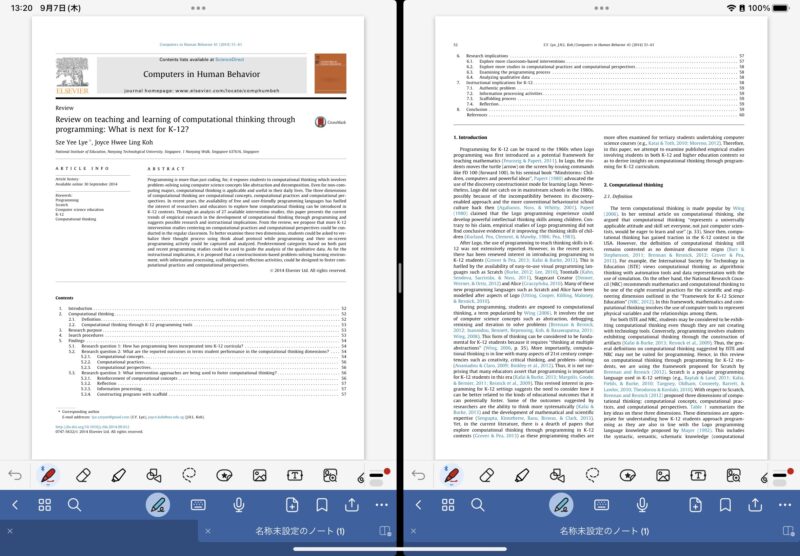
後は普段のGoodnotes6を使うようにメモを取っていきましょう。
応用して読書をしながらメモをとれる
右を見たい本のページ、左を真っ白ノートで開くことで、文章を読みながら、メモを取ることができます。
本に注釈を入れながら読み進める方法もありますが、1つの紙に読んだことをまとめたいなら、本とノートを同時にiPadで開けば解決しますよね。
まとめ
今回は、pdfビューアーと、Goodnotes6を使って、見開きでpdfデータを見る方法を紹介しました。
これを読んで、職員会議資料などをペーパーレス化していきたいですね!

スーさん






コメント