私の学校にも、ついに出欠席連絡アプリが導入されました。
また、Google classroomも使っています。
毎回、出欠席連絡アプリやGoogle Classroomを、ブックマークをクリックして立ち上げるのめんどくさいなと思っていました。
そこで「前回開いていたページ」を表示する方法と、立ち上げ時に設定したサイトが必ず開く設定方法ができないかと調べたら、やっぱりできました。
これで、毎回ブックマークから目当てのページに飛ぶといったストレスから解放されます。
その方法を紹介します。
[前回開いていたページを開く]設定

Microsoft Edgeの場合
①ブラウザの右端にあるメニューボタン[・・・]をクリック→[設定]をクリック
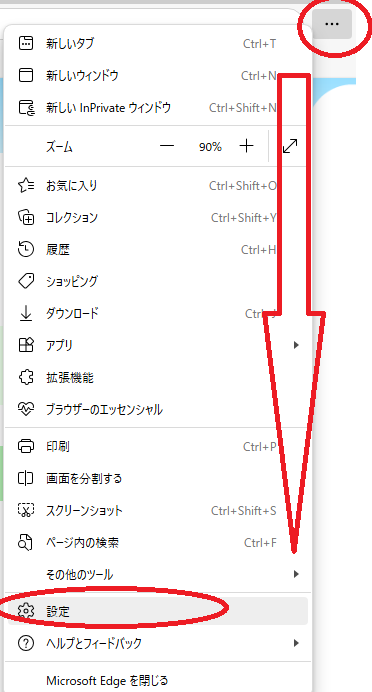
②[スタート、ホーム、新しいタブページ]→[Microsoft Edgeの起動時]をクリック→[前のセッションからタブを開く]を選択する
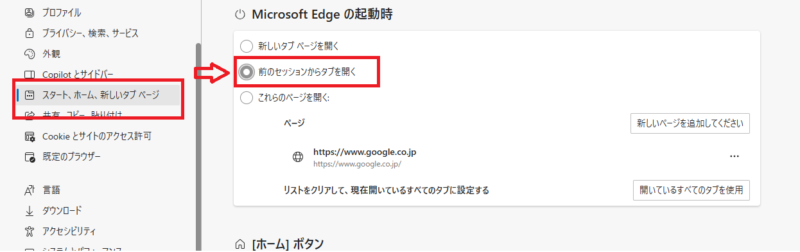
Google Choromeの場合
①ブラウザの右端にあるメニューボタン[・・・]をクリック→[設定]を選択
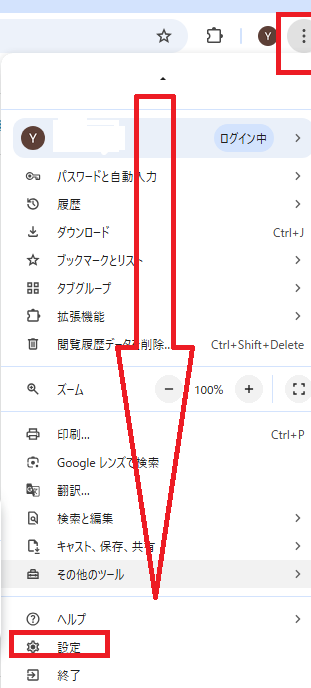
②[設定]画面が表示される
③下にスクロールして、[起動時]の[前回開いていたページを開く]を選択する
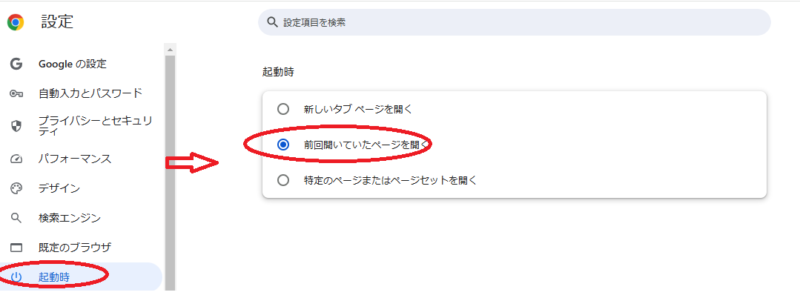
起動時に決まったページを立ち上げる設定方法
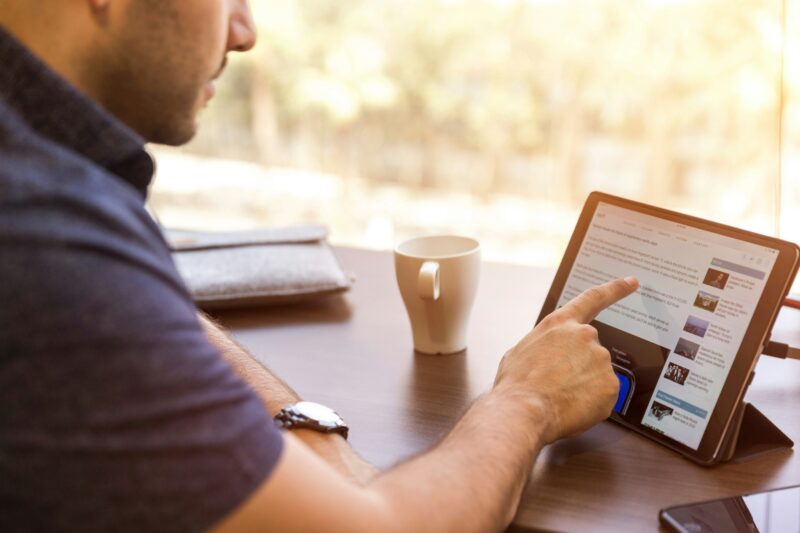
Microsoft Edgeの場合
①ブラウザの右端にあるメニューボタン[・・・]をクリック→[設定]をクリック
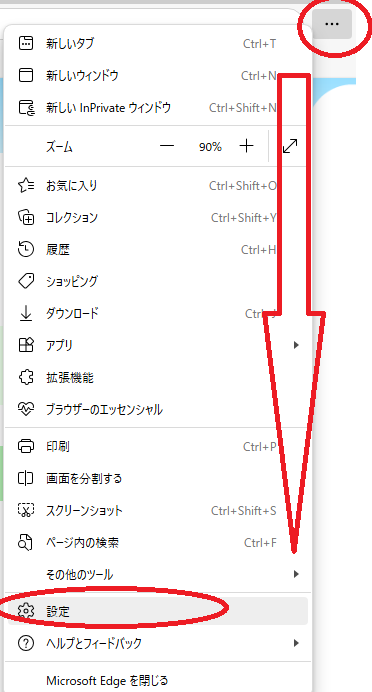
②設定の「[スタート]、[ホーム]、新しいタブページ」をクリックする。
③[Microsoft Edge の起動時」から、[新しいページを追加してください]をクリックする。
開いた画面の[URLを入力してください]の下に設定したいURLを入力し、[追加]をクリックする。
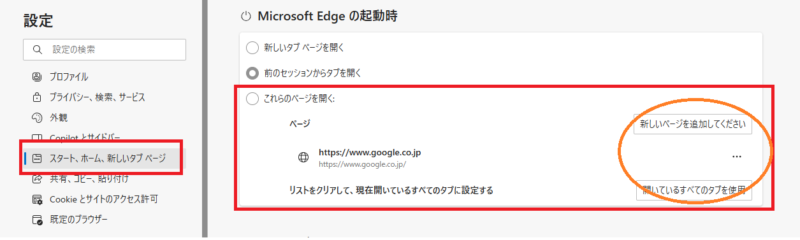
④起動ページに設定される。
Google Chromeの場合
①ブラウザの右端にあるメニューボタンをクリック→[設定]を選択
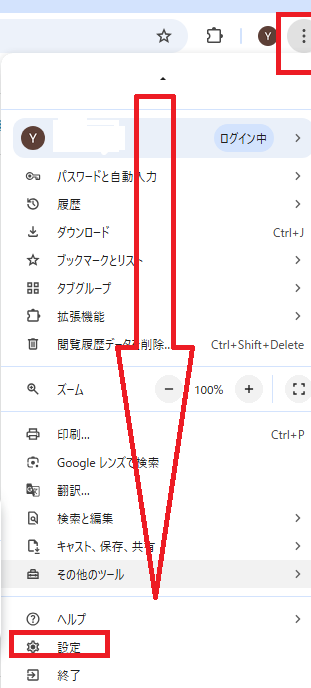
②[起動時] で[特定のページまたはページセットを開く] をクリック。
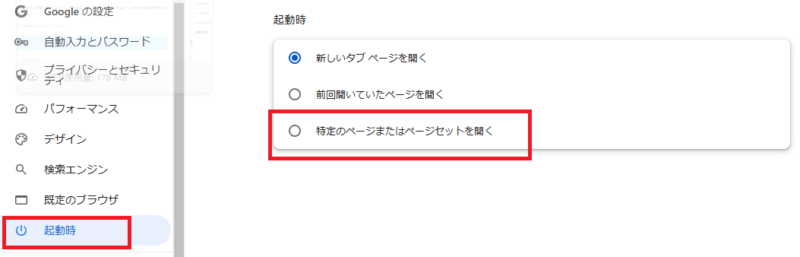
③[新しいページの追加] または[現在ページを使用]で、起動時に開きたいページを設定する。
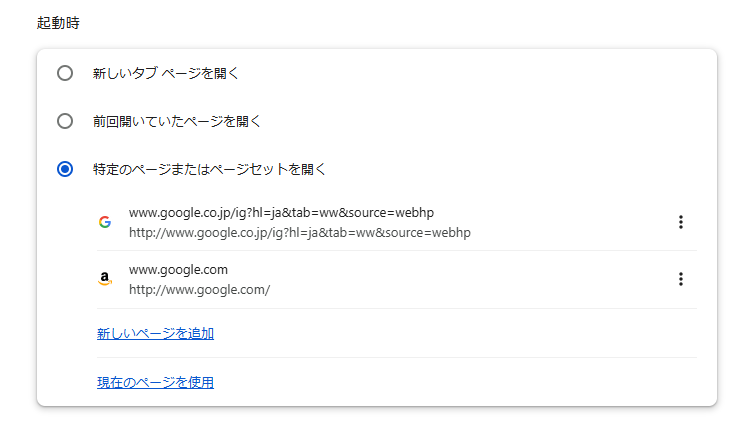
最後に
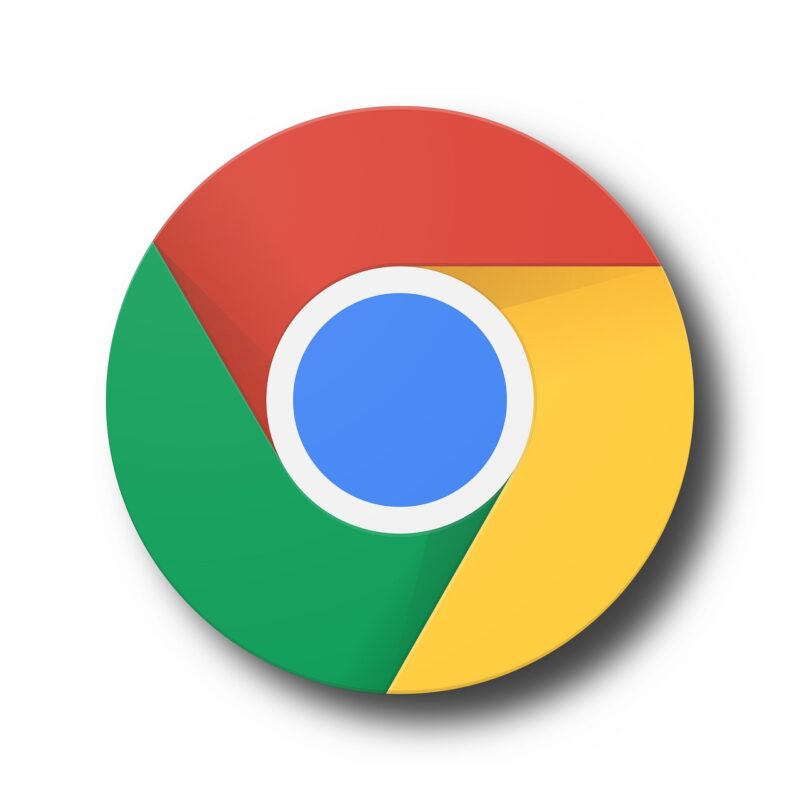
校務支援システムなど、ブラウザ上で使用するアプリが増えてきました。
ブックマークに登録しておくのも一つの技ですが、毎回選択して開くのが面倒です。
機械化できるところはどんどん機械化して、時間をかけなければならないところにどんどん時間を使えるようにしていきましょう。

Googleクラスルームを、最初の起動時に出てくるようにすると、とても便利ですよ。使い方はこちらを是非ご覧下さい。

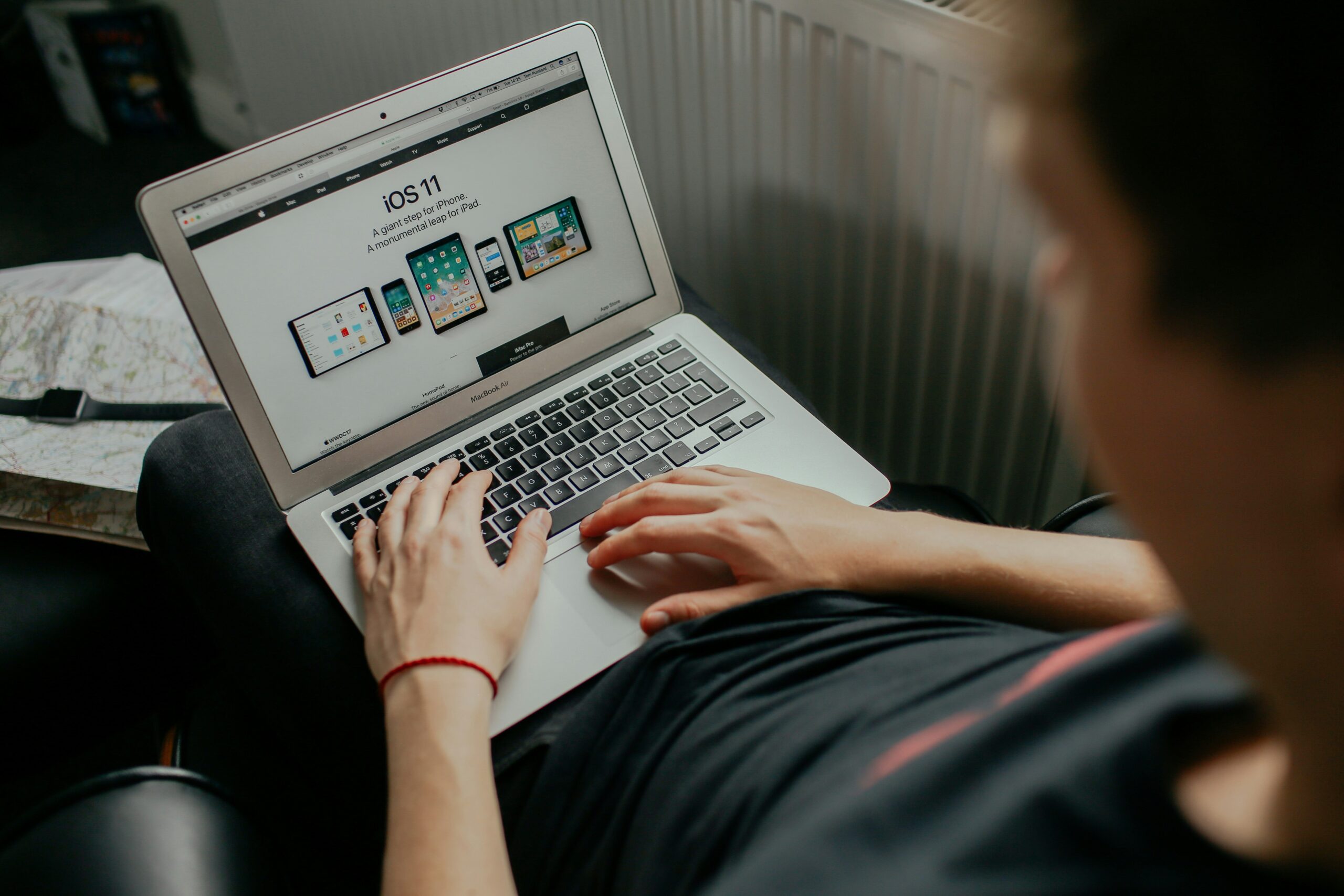





コメント