・これまでに一度もマウス・キーボードの設定を変更したことがない
・マウスポインターの移動が遅い
・文字入力の表示が遅い
こんなことを感じたことがある人は、設定をいじることで解決できます。
今回はその設定方法をお伝えします。
マウスポインターの移動速度を早める

私は、マウスポインターの移動速度を「最速」にしています。
マウスの操作にかかる時間を短縮するのはもちろん、マウスの移動距離も少なくすむからです。
「最速」ではポインターの動きが早すぎて扱いにくい場合は、自分にあった速度に緩めましょう。
設定方法
①[スタートボタン]をクリック→「コントロールパネル」と入力→[コントロールパネル]をタップ
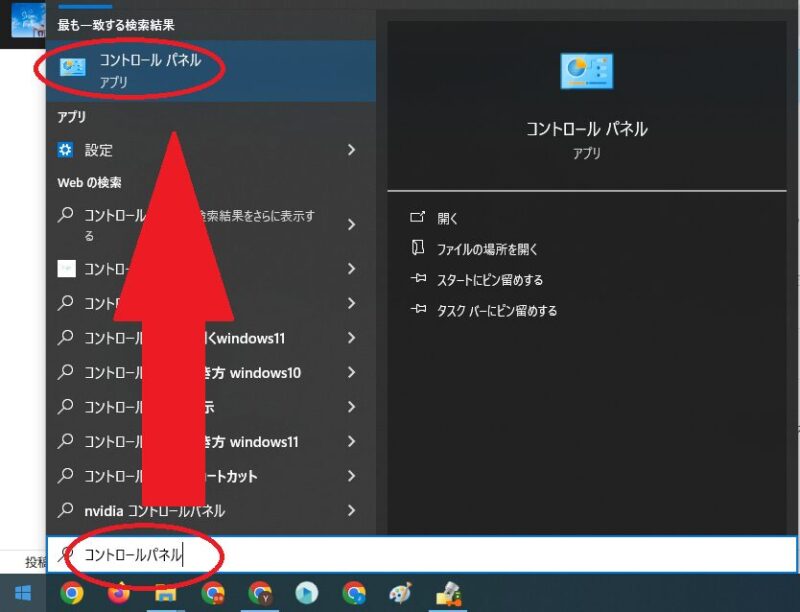
②右上にある[表示方法]→[小さいアイコン]または[大きいアイコン]に設定する。
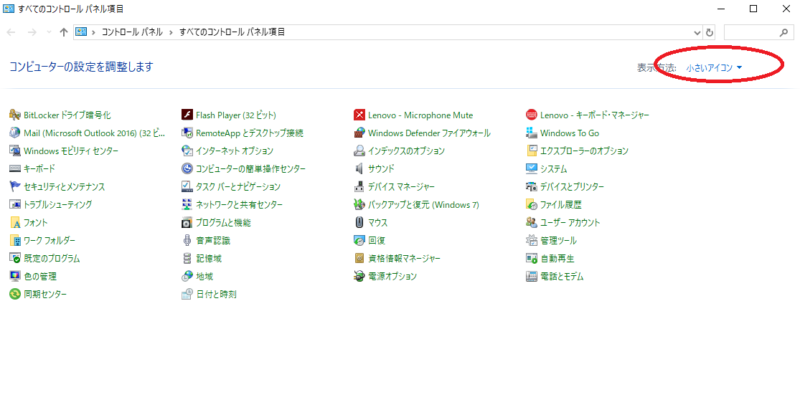
③[マウス]をダブルクリックする。
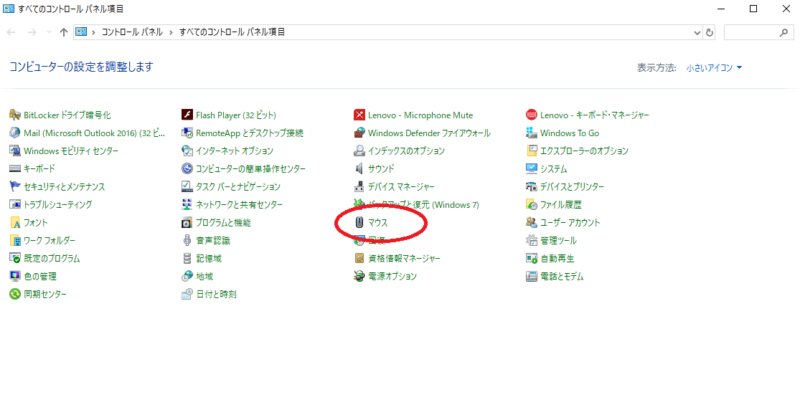
④[マウスのプロパティ]の[ポインターオプション]タブを開き、[ポインターの速度を選択する]で、ポインターの速度を変更します。
ポインターの精度を高めるにもチェックをいれます。
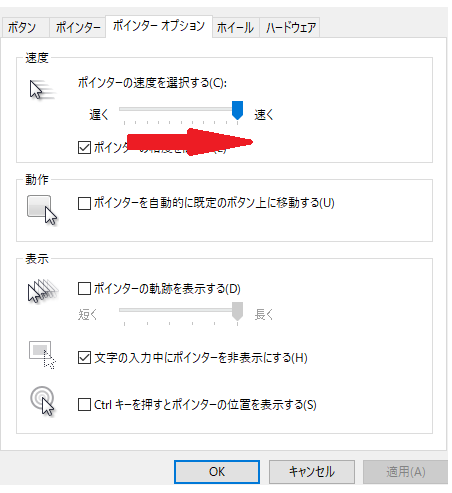
文字入力の表示速度を設定する

今度は文字入力の表示速度を変えると更に快適になるかもしれません。
設定方法
①[スタートボタン]をクリック→「コントロールパネル」と入力→[コントロールパネル]をタップ
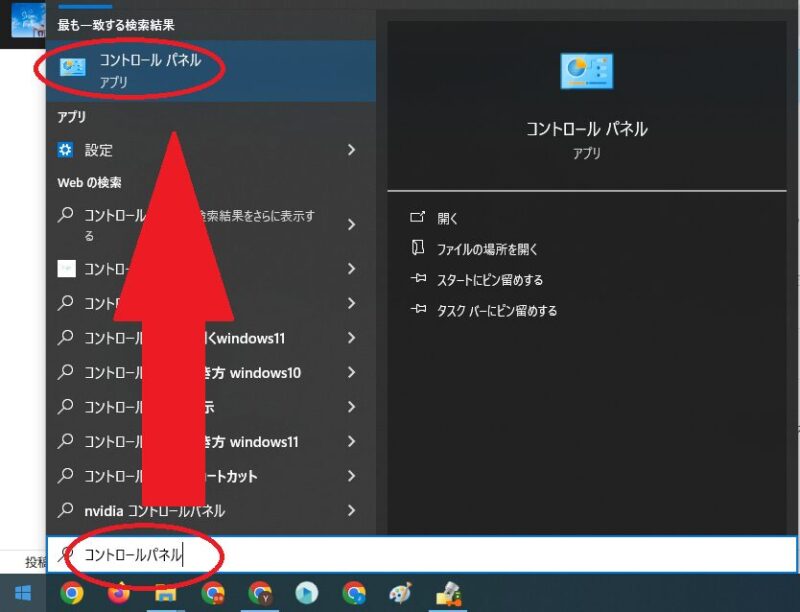
②右上にある[表示方法]→[小さいアイコン]または[大きいアイコン]に設定する。
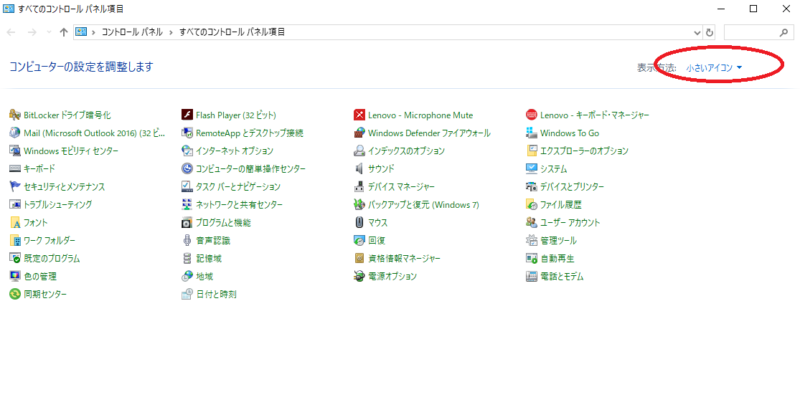
③[キーボード]をダブルクリックする。
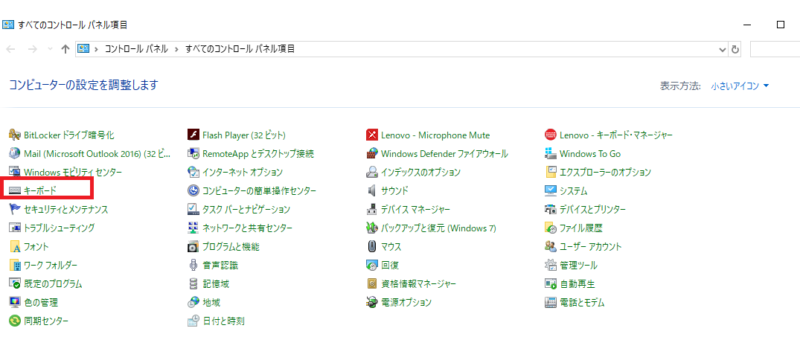
④[キーボードのプロパティ]の[速度]タブから、
[文字の入力]の[表示までの待ち時間]と[表示の間隔]で設定する。
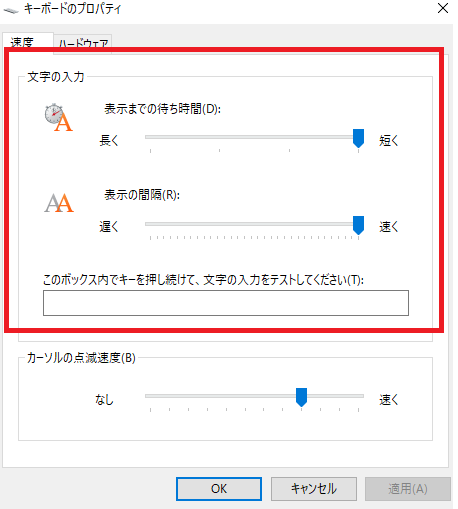
⑤[このボックス内でキーを押し続けて、文字の入力をテストしてください]の下のボックスをクリック。
実際に入力の表示速度を確認して、良いようだったら、[OK]をクリック
最後に

今回は、あまりいじったことがないかもしれないマウスとキーボードの設定を紹介しました。
少しの変化が大きな時短に繋がります。
自分にあったパソコンになるよう、設定をいじっていきましょう。

キーボードの練習には、ぜひこちらで紹介しているサイトをお使いください。






コメント